打印机没纸了怎么取消打印任务 如何在打印机上取消打印任务
更新时间:2023-12-29 17:33:56作者:yang
当我们在使用打印机时,有时候会遇到打印任务被意外取消的情况,而在打印任务没有完成之前,如果发现打印机没有纸了,我们应该如何取消这个打印任务呢?取消打印任务的方法有很多种,但在打印机上取消打印任务是最直接也是最简便的方式之一。通过简单的几步操作,我们就能够轻松地取消正在进行中的打印任务,避免浪费无谓的纸张和墨水。下面就让我们一起来了解一下如何在打印机上取消打印任务吧。
具体步骤:
1.首先,我们在桌面上面,找到计算机,点击进入。【有些人可能把桌面的计算机删除了,小编遇到过这种情况。这个时候,你可以左键点击桌面右下角的开始按键,会出现计算机】
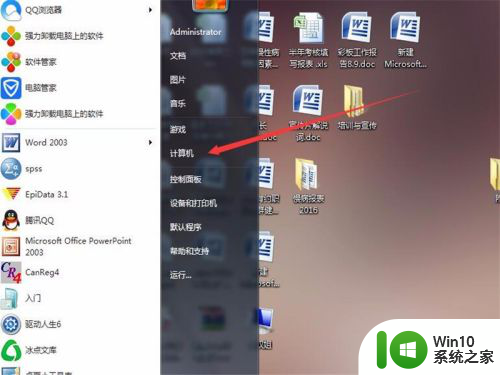
2.进入计算机之后,你在上方的菜单栏上面找到控制面板,点击控制面板,进入控制界面。
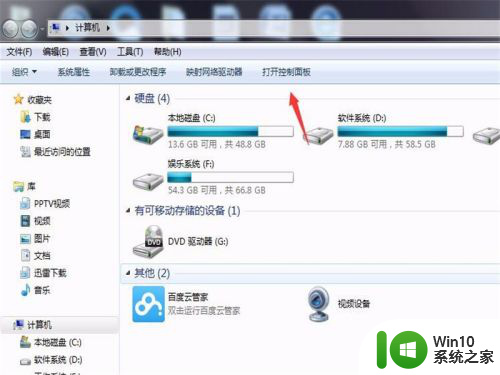
3.进入控制界面之后,你在第一列第三行硬件与声音,点击下面的查看设备与打印机,或者直接点击硬件与声音,直接进入界面。
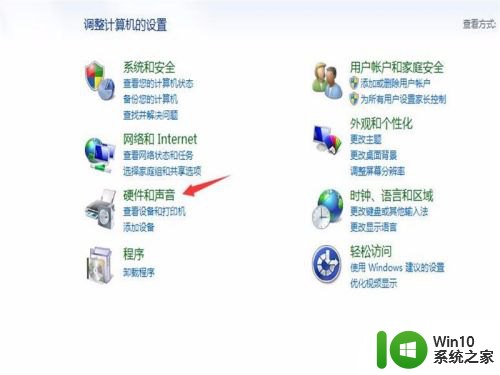
4.进入硬件界面之后,你点击你自己默认能够使用的打印机。也就是图标上面打勾的那个打印机,右键点击查看现在正在打印什么。
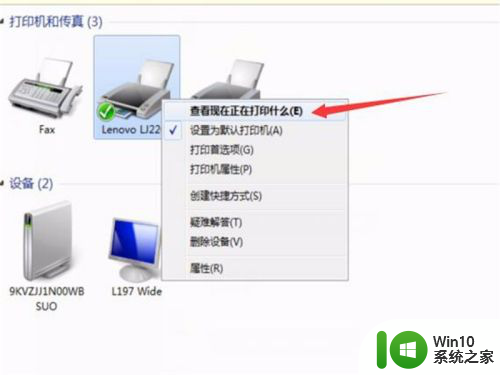
5.之后会出现一个弹窗,在弹窗里面。我们会看到打印的任务,右键点击出现弹窗菜单,点击上面的取消或者删除,任务就删除了。
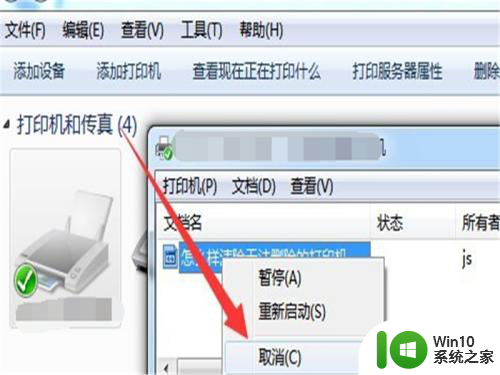
以上就是打印机没有纸了怎么取消打印任务的全部内容,有出现这种情况的朋友们可以尝试按照以上方法解决,希望对大家有所帮助。
打印机没纸了怎么取消打印任务 如何在打印机上取消打印任务相关教程
- 打印机任务怎么取消打印 打印任务如何删除或取消
- 电脑打印机怎么取消打印任务 打印机如何取消正在进行的打印任务
- 如何取消打印机任务并终止打印 打印任务如何停止并结束打印机任务
- 如何取消打印机任务 打印错误如何撤销任务
- 怎么中断打印机打印任务 打印机如何取消未完成的打印任务
- 删除电脑打印任务的方法 电脑怎么取消打印任务
- 打印机文档挂起解决方法 如何取消挂起的打印任务
- 电脑怎么取消正在打印的文件 电脑怎样终止打印机打印任务
- 打印机记录如何删除 删除打印机上的历史打印任务
- 如何清除打印队列中的打印任务 怎样停止打印机正在进行的打印任务
- 如何彻底删除打印机任务 打印机任务清理方法及步骤
- 在哪里删除打印任务 强制删除打印机任务方法
- wps如何把制作好的文档分享给微信好友 wps如何把制作好的文档发送到微信
- 笔记本电脑重置系统过程中不动了怎么解决 笔记本电脑重置系统卡住怎么办
- XP系统开机总自动弹出我的文档怎么解决 XP系统开机自动弹出我的文档如何取消
- wps怎样对齐文字 wps文字排版如何对齐
电脑教程推荐
- 1 XP系统开机总自动弹出我的文档怎么解决 XP系统开机自动弹出我的文档如何取消
- 2 文档段落前空两格怎么设置? Word段落格式如何调整为每段开头空两格
- 3 wps怎么样填充双色 wps填充双色的方法
- 4 wps怎样关闭动画的声音 wps如何关闭动画的声音
- 5 电脑打印机无法共享0x000006d9错误提示修复方法 电脑打印机共享出现0x000006d9错误怎么办
- 6 必恩威(PNY)ou3手机双接口U盘(16G)使用测试 必恩威(PNY)ou3手机双接口U盘16G性能评测
- 7 wps为什么做的演示保存不了点另存为或者保存什么的没反应。 wps演示保存不了是什么原因
- 8 索尼EH3笔记本如何设置从U盘启动 索尼EH3笔记本U盘启动设置方法
- 9 wps在分享文件时只有链接这个选项 wps分享文件只有链接选项
- 10 XP系统无法关机的几种解决办法 XP系统无法正常关机怎么办
win10系统推荐
- 1 联想笔记本专用win10 64位流畅专业版镜像
- 2 萝卜家园Windows10 64位专业完整版
- 3 中关村ghost win10 64位克隆专业版下载v2023.04
- 4 华为笔记本专用win10 64位系统绿色版
- 5 联想笔记本专用Ghost Win10 64位精简专业版
- 6 电脑公司ghost win10 64位官方免激活版v2023.04
- 7 雨林木风Ghost Win10 64位完美官方版
- 8 雨林木风ghost win10 32位最新精简版v2023.04
- 9 技术员联盟ghost win10 32位 精简安装版系统
- 10 东芝笔记本ghost win10 32位免激专业版v2023.04