win10电脑如何打开chm文件 win10电脑打开chm文件的方法
更新时间:2023-10-21 17:42:04作者:xiaoliu
win10电脑如何打开chm文件,在使用Win10电脑时,我们常常会遇到需要打开CHM文件的情况,CHM文件是一种基于HTML的帮助文件格式,通常用于软件或应用程序的帮助文档。有些人可能会遇到在Win10电脑上打开CHM文件时出现的问题。如何在Win10电脑上正确地打开CHM文件呢?接下来我们将介绍一些简单的方法,帮助您顺利打开和浏览CHM文件。无论您是初次接触CHM文件还是遇到了无法打开的困扰,本文将为您提供解决方案。
具体方法:
1、首先找到下载的以.CHM为后缀的文件文件。
2、找到文件后,右键点击→选择打开方式,点击。
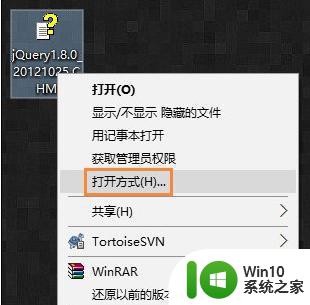
3、点击之后会弹出一个窗口,让你选择一个打开文件的程序,来打开程序,对于次文件我们点击浏览。
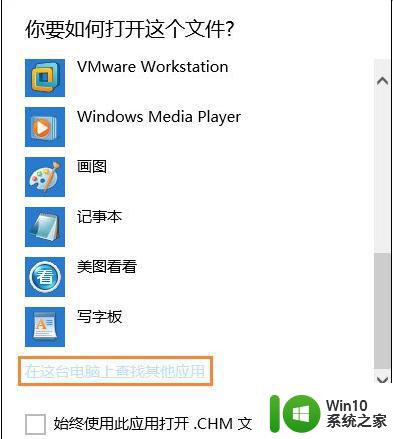
4、点完浏览后,我们在系统中选择打开文件的程序,首先打开C盘,在C盘目录下有个Windows文件夹。
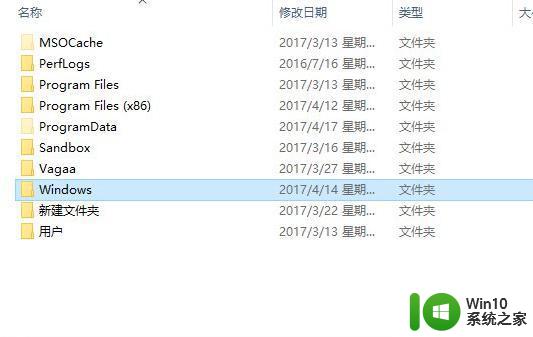
5、双击Windows,在Windows下找到hh.exe文件。
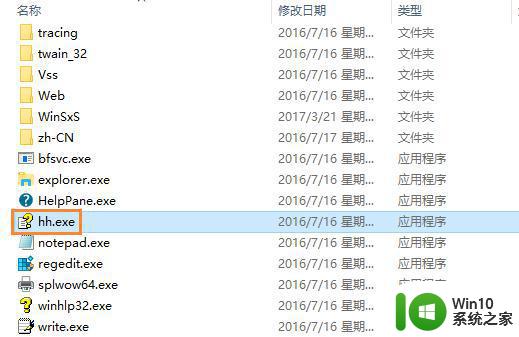
6、双击之后,会弹出一个窗口,我们将“始终使用选择的程序打开”勾选上。
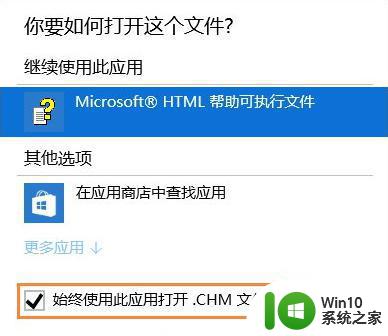
7、点击确定之后,程序就打开了。
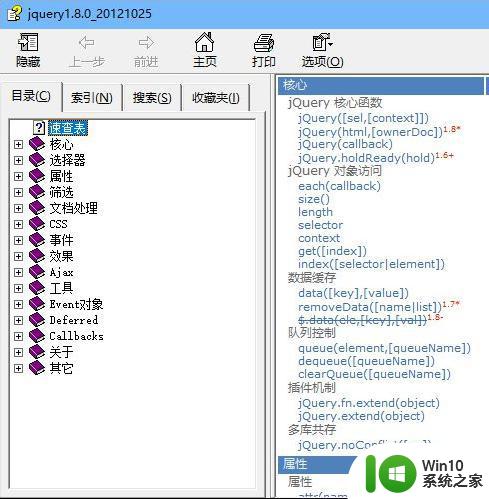
以上是关于如何在Win10电脑上打开CHM文件的全部内容,如果有遇到相同情况的用户,可以按照本文提供的方法来解决。
win10电脑如何打开chm文件 win10电脑打开chm文件的方法相关教程
- win10打不开chm文件怎么办 chm文件打开失败怎么解决
- 亲手教你打开win10chm后缀文件 win10系统如何打开chm文件
- win10chm文件打开不显示内容怎么解决 win10打开chm文件无法正常显示如何修复
- win10电脑打开cbz文件的两种方法 win10如何打开cbz文件
- 怎么打开隐藏文件夹电脑win10 如何打开隐藏的文件夹win10
- win10电脑dll文件打开方式 win10如何打开dll文件
- win10电脑dmg文件怎么打开 win10系统dmg文件如何打开
- win10系统 vcf格式文件如何打开 win10电脑怎么打开vcf文件
- win10我的电脑和文件夹无法打开怎么办 win10此电脑和文件夹打不开的解决方法
- win10电脑mdf文件用什么打开 win10怎么打开mdf文件
- Win10电脑打开cad文件默认方式变成天正而不是CAD如何处理 Win10电脑CAD文件默认打开方式设置
- win10每次打开文件都要选择打开方式的解决方法 win10电脑一直弹出文件打开方式怎么办
- win10系统右侧滑动菜单 Win10通知区域图标显示与隐藏调整
- win10去掉开机密码 Win10取消开机密码教程
- win10拨号调制解调器错误651怎么解决 win10拨号调制解调器错误651解决方法
- win10蓝屏重启后不能进入系统 Win10 21H1蓝屏重启后进入不了系统怎么修复
win10系统教程推荐
- 1 win10系统右侧滑动菜单 Win10通知区域图标显示与隐藏调整
- 2 苹果笔记本w10系统触摸板点击怎么设置 苹果笔记本w10系统触摸板点击设置教程
- 3 window10默认游览器自动换为edge怎么设置 如何设置Windows 10默认浏览器为Chrome或Firefox
- 4 w10系统硬盘压缩只能一半怎么解决 w10系统硬盘压缩失败怎么办
- 5 win10 网络属性 win10如何修改网络属性设置
- 6 win10电脑同时用耳机和音响怎么设置 win10电脑同时使用耳机和音响的设置方法
- 7 u教授怎么做装win10系统盘 win10系统盘制作教程
- 8 win10应用商店无法联网0x80072F7D解决方法 win10应用商店无法联网0x80072F7D错误解决方法
- 9 win10点窗口没反应 win10开始菜单点击没反应解决方法
- 10 Win10系统怎么保存蓝屏错误DMP文件 Win10系统如何找到并保存蓝屏错误DMP文件
win10系统推荐