win10电脑键盘没反应解决方法 win10系统键盘无法使用的解决方法
更新时间:2023-11-02 17:42:23作者:yang
win10电脑键盘没反应解决方法,当我们使用Win10电脑时,偶尔会遇到键盘无法响应的情况,这种问题可能会让我们感到困惑和苦恼,因为键盘是我们日常使用电脑的重要工具之一。不必担心我们可以采取一些简单的方法来解决Win10系统键盘无法使用的问题。本文将介绍一些常见的解决方法,帮助您快速恢复键盘的正常功能,提高工作效率。
具体方法:
方法一:
1、首先找到键盘上的“unmlock”键,查看一下指示灯是不是亮的。
2、如果没亮的话就按一下将其点亮即可正常的操作键盘。

方法二:
1、使用具有管理员权限的帐户登录到计算机。
2、点击左下角开始,在搜索框中键入“msconfig”然后回车。
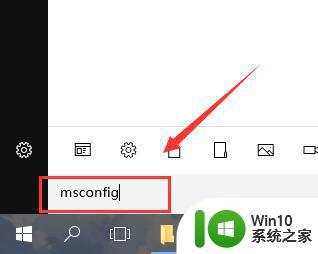
3、如果系统提示您输入管理员密码或进行确认,请键入密码或单击“继续”。
4、在常规选项卡上,单击“有选择的启动”。
5、在有选择的启动下,单击以清除“加载启动项”复选框。
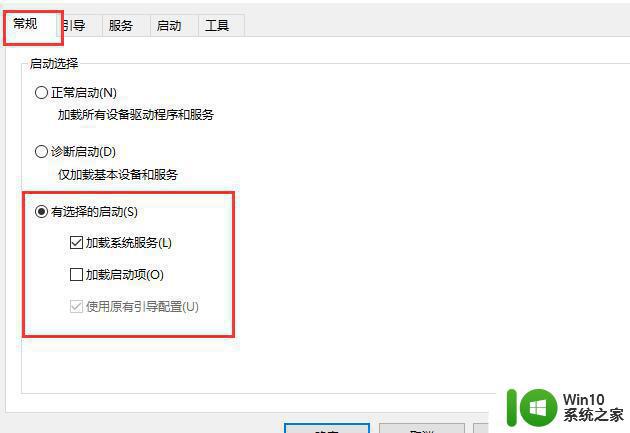
6、点击选择服务选项卡,单击以选择“隐藏所有Microsoft 服务”复选框,然后点击“全部禁用”。
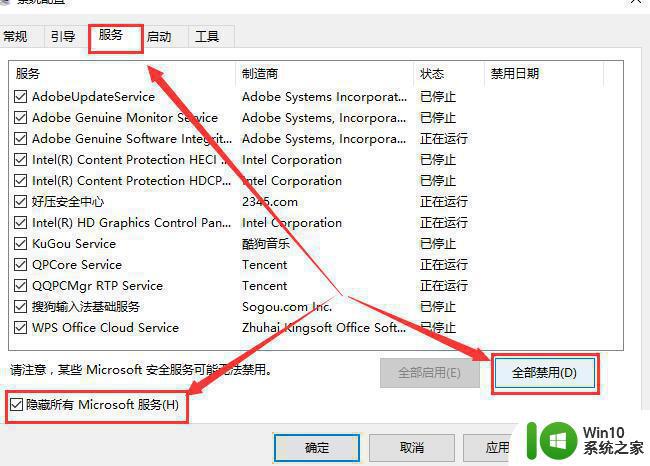
5、最后重启电脑即可。
以上就是win10电脑键盘没反应解决方法的全部内容,有遇到这种情况的用户可以按照小编的方法来进行解决,希望能够帮助到大家。
win10电脑键盘没反应解决方法 win10系统键盘无法使用的解决方法相关教程
- 键盘插入win10电脑没反应的解决方法 键盘插入win10电脑没反应是什么原因
- w10电脑更新后键盘没反应修复方法 w10电脑更新后键盘无法使用怎么解决
- win10键盘按键都没反应的解决方法 win10键盘按键都没反应怎么回事
- win10开始键无反应的解决方法 win10开始键没反应怎么办
- win10键盘功能失灵的解决方法 win10键盘无法使用如何修复
- win10应用键盘无法输入文字怎么办 win10应用键盘无法正常使用的解决办法
- win10键盘无法输入怎么办 win10键盘无响应的解决方法
- win10win+x没反应的解决方法 win10win+x快捷键无法使用如何修复
- win10系统启动后键盘不能用修复方法 win10开机后键盘无法使用的解决办法
- win10投影模式切换快捷键没反应修复方法 win10投影模式切换快捷键无法使用的解决方法
- win10笔记本电脑键盘的数字键盘打不出数字的详细解决办法 win10笔记本电脑数字键盘无法输入数字的解决方法
- w10触摸键盘不响应怎么办 w10触摸键盘无法使用解决方案
- win10快速更新 win10系统快速更新方法
- nvidia geforce experience登录不上如何解决win10 nvidia geforce experience登录失败win10怎么办
- 联想小新win10前置摄像头打不开怎么解决 联想小新win10前置摄像头无法启动怎么办
- win10系统给U盘做分区清理的方法 如何在win10系统中清理U盘分区
win10系统教程推荐
- 1 win10快速更新 win10系统快速更新方法
- 2 win10多任务处理图标不见了 Win10任务栏图标消失恢复方法
- 3 win10与win10组网 win10系统两台电脑如何组建局域网
- 4 win10控制面板设置没问题前面没声音如何解决 win10控制面板设置无声音
- 5 win10用电视当显示器有没有办法调用扬声器 Win10 HDMI线连接电视后声音没有输出怎么设置
- 6 win10打开USB调试开关的快捷方法 如何在Win10系统中快速打开USB调试开关
- 7 win10系统没有权限访问文件夹被拒的解决方法 win10系统无法访问文件夹权限被拒怎么办
- 8 升级win10出现0x80072f76-0x20016错误代码解决方法 win10升级错误代码0x80072f76-0x20016解决方法
- 9 如何解决win10笔记本充电充到80就不充了的问题 win10笔记本电池充电到80就停止充电的原因
- 10 win10系统更新出现0x80071160错误怎么解决 Win10系统更新0x80071160错误解决方法
win10系统推荐
- 1 深度技术ghost win10 64位最新免费版v2023.05
- 2 萝卜家园win10 64位中文官方版
- 3 绿茶系统ghost win10 64位家庭优化版下载v2023.05
- 4 深度技术ghost win10 32位稳定专业版v2023.05
- 5 系统之家windows10 64位专业免激活版v2023.05
- 6 中关村ghost win10 32位游戏装机版v2023.05
- 7 华硕笔记本专用win10 64位经典专业版
- 8 深度技术ghost win10 64位专业破解版v2023.05
- 9 联想笔记本专用Win10专业版64位系统镜像下载
- 10 联想笔记本专用win10 64位流畅专业版镜像