win10系统启动后键盘不能用修复方法 win10开机后键盘无法使用的解决办法
更新时间:2023-12-10 17:12:59作者:jiang
Win10系统是目前应用最广泛的操作系统之一,然而在使用过程中,有时会遇到键盘无法使用的问题,当我们开机后发现键盘无法正常工作时,这无疑给我们的工作和生活带来了不便。针对这一问题,我们可以采取一些简单而有效的解决办法来修复键盘无法使用的情况。接下来我们将介绍一些针对Win10系统开机后键盘无法使用的解决办法,希望能够帮助到遇到此问题的用户们。
具体方法:
1、在电脑屏幕左下角单击鼠标右键,找到运行,打开窗口。
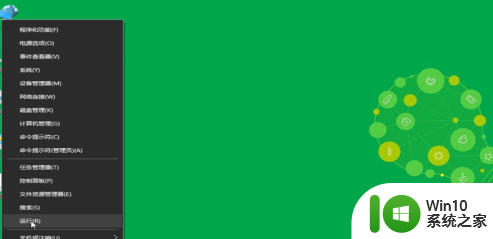
2、在对话框中输入命令:powercfg.cpl,点击确定。
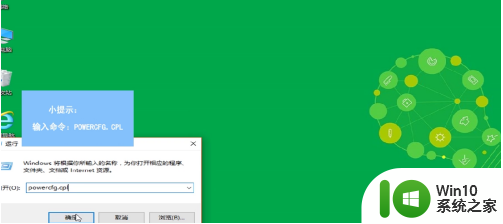
3、依次打开控制面板、硬件和声音、电源选项、选择电源按钮的功能。
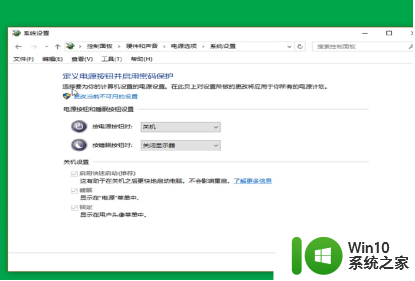
4、点击更改当前不可用的设置,将启用快速启动前的对勾去掉,保存修改即可。
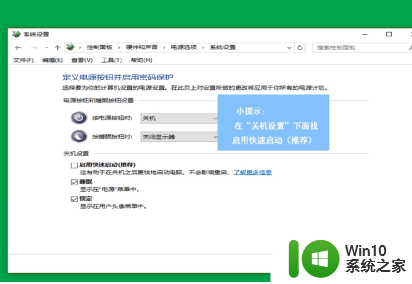
以上是win10系统启动后键盘无法使用的修复方法的全部内容,如果您遇到相同问题,可以参考本文中介绍的步骤进行修复,希望这些步骤能对您有所帮助。
win10系统启动后键盘不能用修复方法 win10开机后键盘无法使用的解决办法相关教程
- win10键盘功能失灵的解决方法 win10键盘无法使用如何修复
- win10休眠后键盘不能使用如何解决 win10休眠后键盘无法使用怎么办
- win10更新后键盘无法使用的原因及解决方法 如何解决win10更新后键盘无法正常工作的问题
- Win10更新补丁后鼠标和键盘失效的解决方法 Win10更新补丁后鼠标和键盘无法使用怎么办
- win10更新后鼠标键盘无法使用怎么办 更新win10后鼠标键盘失灵的解决方案
- w10电脑更新后键盘没反应修复方法 w10电脑更新后键盘无法使用怎么解决
- win10键盘不能打字怎么修复 win10键盘无法打字的解决方法
- win10蓝牙键盘已连接不能用的解决方法 win10蓝牙键盘连接后用不了怎么办
- win10休眠后键盘没反应修复方法 win10休眠后键盘失灵怎么办
- win10关机后按键盘自动开机如何修复 win10关机后按键盘就自动开机怎么办
- 移动键盘或鼠标不能唤醒win10系统的解决方法 移动键盘或鼠标不能唤醒win10系统怎么办
- win10禁用启动项后无法开机怎么办 win10禁用启动项后无法开机如何解决
- window10固定输入法 Win10怎么调整默认输入法
- win10怎样取消登录界面 彻底删除win10登录界面
- 用win10自带浏览器看b站有问题怎么解决 win10自带浏览器无法播放b站视频怎么办
- w10系统硬盘压缩只能一半怎么解决 w10系统硬盘压缩失败怎么办
win10系统教程推荐
- 1 w10系统硬盘压缩只能一半怎么解决 w10系统硬盘压缩失败怎么办
- 2 win10 网络属性 win10如何修改网络属性设置
- 3 win10电脑同时用耳机和音响怎么设置 win10电脑同时使用耳机和音响的设置方法
- 4 u教授怎么做装win10系统盘 win10系统盘制作教程
- 5 win10应用商店无法联网0x80072F7D解决方法 win10应用商店无法联网0x80072F7D错误解决方法
- 6 win10点窗口没反应 win10开始菜单点击没反应解决方法
- 7 Win10系统怎么保存蓝屏错误DMP文件 Win10系统如何找到并保存蓝屏错误DMP文件
- 8 win10删除公用账户 win10系统怎么删除一个账户
- 9 win10系统怎么通过命令实现定时关机 win10系统如何使用命令设置定时关机
- 10 win10无法修改程序默认打开程序怎么解决 Win10默认打开程序无法更改怎么办
win10系统推荐