win10图标不能拖动的处理方法 win10桌面图标无法拖动的原因和解决办法
更新时间:2023-09-26 17:43:07作者:xiaoliu
win10图标不能拖动的处理方法,Win10系统是目前最新的操作系统之一,它带来了许多令人惊喜的功能和改进,有时候在使用Win10时会遇到一些问题,比如桌面图标无法拖动的情况。当我们习惯了通过拖动图标来整理桌面时,这个问题可能会给我们带来一些困扰。幸运的是针对这个问题有一些简单而有效的解决办法。本文将为大家介绍一些常见的原因以及解决办法,帮助大家轻松解决Win10桌面图标无法拖动的问题。
处理方法如下:
1、在Win10系统桌面右键点击桌面左下角的开始按钮,在弹出菜单中选择“运行”菜单项打开。(或者直接快捷键win+r打开运行菜单)
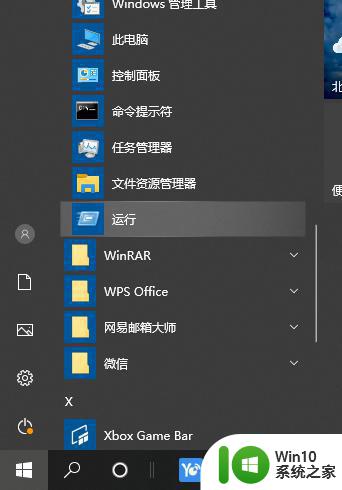
2、在窗口中输入gpedit.msc,然后点击确定按钮。
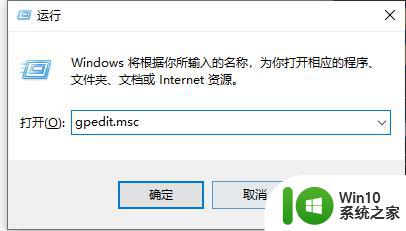
3、打开了本地组策略编辑器窗口,在窗口中依次点击“用户配置/管理模板/Windows组件”菜单项。然后在右侧的窗口中找到“任务计划程序”的设置项。
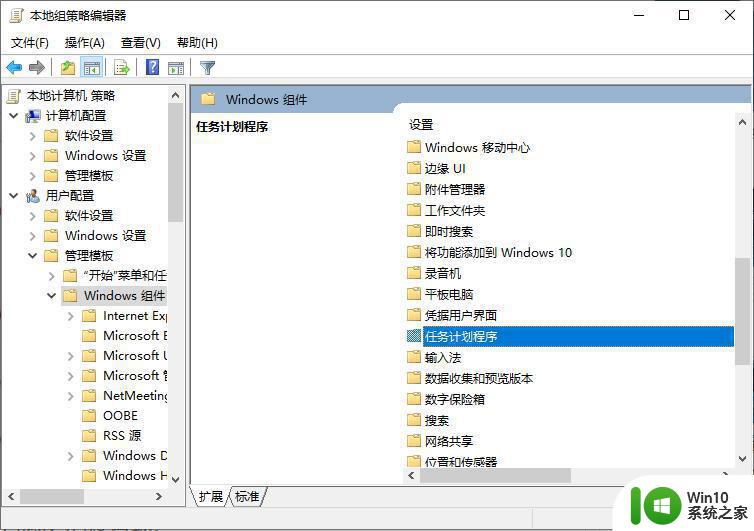
4、点击后会打开该设置项,在右侧窗口可以看到“禁止拖放”的设置项。
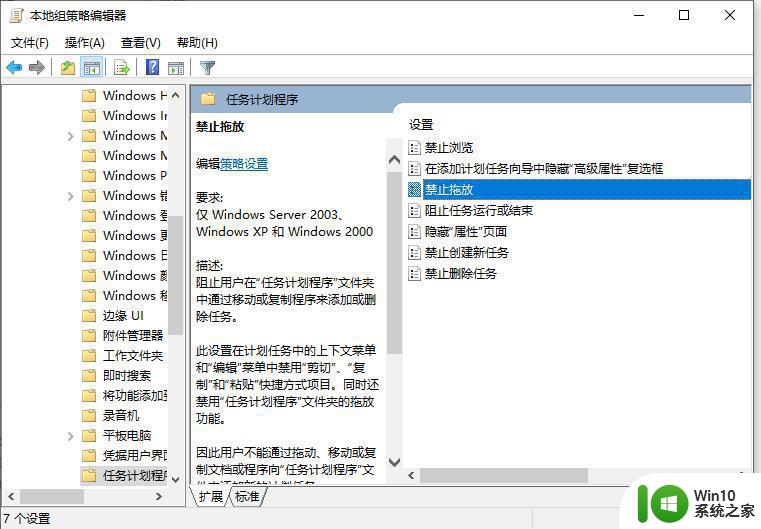
5、右键点击“禁止拖放”设置项,在弹出菜单中选择“编辑”菜单项。
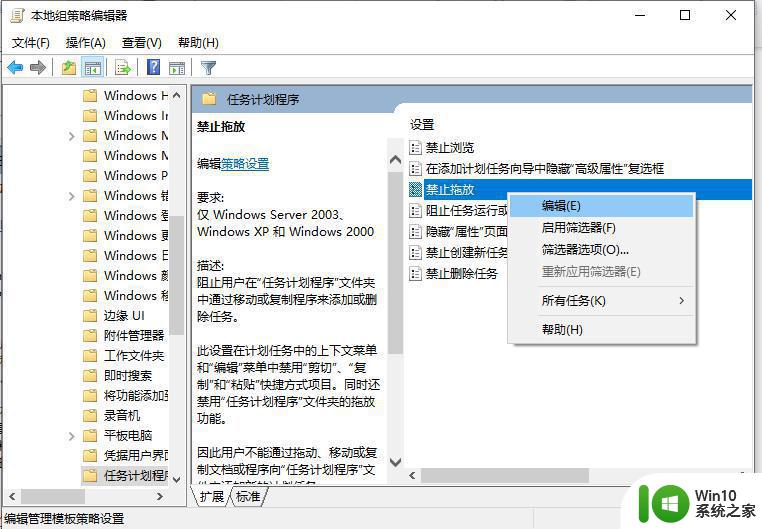
6、这时就会打开禁止拖放的设置窗口,在窗口中选中“未配置”的设置项。最后点击确定按钮即可。
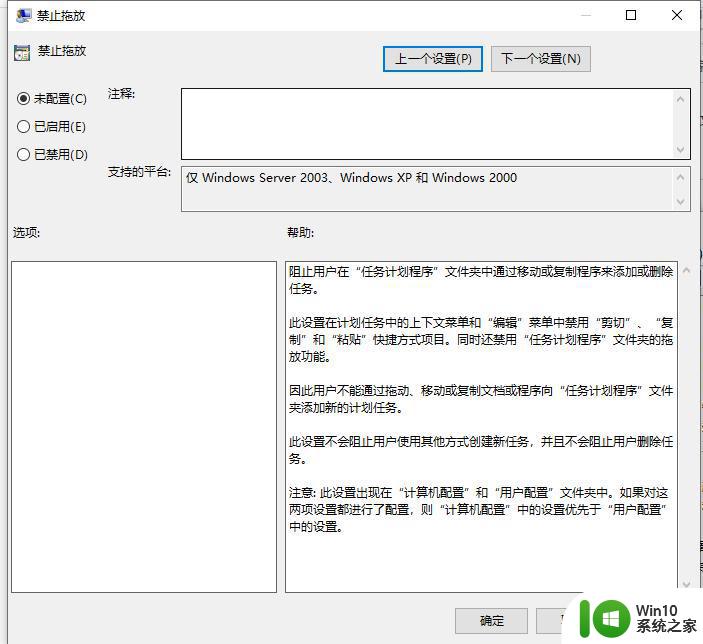
以上就是解决Win10图标无法拖动的全部方法,如果你遇到这种情况,你可以按照以上步骤解决,非常简单和快速。
win10图标不能拖动的处理方法 win10桌面图标无法拖动的原因和解决办法相关教程
- win10桌面图标移不动怎么办 window10桌面图标无法拖动解决方法
- 鼠标拖动不了东西 如何解决Win10鼠标无法拖动桌面文件
- win10桌面文件拖不动的处理方法 win10桌面文件无法拖动怎么办
- win10鼠标左键怎么不能拖动文件怎么办 win10鼠标左键不能拖动文件的解决方法
- window10鼠标拖动出现虚框如何解决 Win10桌面鼠标拖动出现虚线框怎么处理
- win10鼠标拖动不动文件的修复方法 为什么win10鼠标拖动不动文件
- win10桌面edge图标变白色的原因和解决方法 win10桌面edge图标变白怎么办
- win10拖动鼠标出现一个虚线框的解决方法 win10拖动鼠标出现一个虚线框怎么办
- win10桌面一刷新图标就全乱了处理方法 win10桌面图标随机移动解决方法
- 完美解决win10桌面图标打不开问题 win10系统桌面图标无法点击打开的原因有哪些
- win10桌面图标不显示的修复方法 win10桌面图标消失如何解决
- win10桌面图标变暗的解决方法 win10桌面图标调亮方法
- win10条纹的解决办法 win10屏幕下面出现彩色条纹怎么处理
- win10无线已连接,但图标显示地球 win10网络连接显示地球图标但上不了网怎么办
- window10连接不上打印机0x00000709怎么解决 打印机0x00000709无法连接Windows 10解决方法
- win10dnf内存占用过大 win10玩dnf掉帧解决方法
win10系统教程推荐
- 1 win10无线已连接,但图标显示地球 win10网络连接显示地球图标但上不了网怎么办
- 2 win10清除共享文件夹访问密码 Win10如何取消共享文件夹访问密码设置
- 3 win10自动更新服务禁用后又自动开启怎么办 win10自动更新服务禁用后仍然自动开启怎么办
- 4 win10设置了开机启动却不启动 win10系统蓝屏无法启动怎么解决
- 5 win10点击setup.exe没有反应打不开怎么解决 win10点击setup.exe无反应无法打开怎么办
- 6 win10快速更新 win10系统快速更新方法
- 7 win10多任务处理图标不见了 Win10任务栏图标消失恢复方法
- 8 win10与win10组网 win10系统两台电脑如何组建局域网
- 9 win10控制面板设置没问题前面没声音如何解决 win10控制面板设置无声音
- 10 win10用电视当显示器有没有办法调用扬声器 Win10 HDMI线连接电视后声音没有输出怎么设置
win10系统推荐
- 1 惠普笔记本ghost win10 32位稳定旗舰版v2023.05
- 2 系统之家ghost win10 64位官方精简版
- 3 深度技术ghost win10 64位最新免费版v2023.05
- 4 萝卜家园win10 64位中文官方版
- 5 绿茶系统ghost win10 64位家庭优化版下载v2023.05
- 6 深度技术ghost win10 32位稳定专业版v2023.05
- 7 系统之家windows10 64位专业免激活版v2023.05
- 8 中关村ghost win10 32位游戏装机版v2023.05
- 9 华硕笔记本专用win10 64位经典专业版
- 10 深度技术ghost win10 64位专业破解版v2023.05