教你给电脑硬盘合区的方法 电脑硬盘合区的步骤详解
更新时间:2024-01-05 13:34:34作者:xiaoliu
电脑硬盘合区是一种常见的操作,它能够将多个分区合并成一个更大的分区,提供更充裕的存储空间,合区的过程需要经过一系列步骤,但只要按照正确的方法进行,任何人都可以轻松完成。在本文中我们将详细介绍电脑硬盘合区的步骤,并提供一些实用的技巧和注意事项,帮助读者顺利完成这个操作。无论是为了整理硬盘空间,还是为了提高电脑性能,掌握电脑硬盘合区的方法都是非常有用的。接下来让我们一起来了解这一过程的详细步骤吧。
具体方法如下:
1、右键单击我的电脑,选择管理。
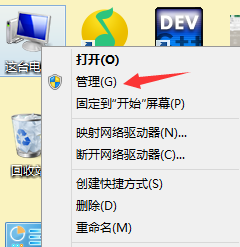
2.在弹出的界面左侧选择,存储,磁盘管理。
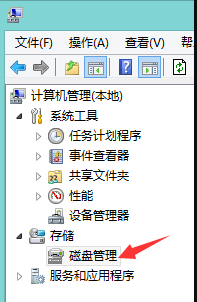
3.右侧就可以看见电脑的分区情况了。下面将E盘一个G的容量移至F盘。
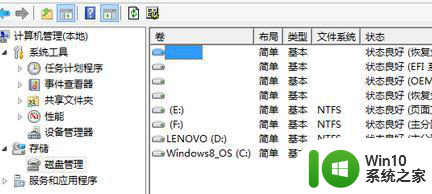
4.右键点击E盘,选择压缩卷。
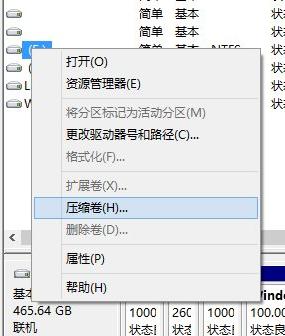
5.在弹出的界面中输入压缩空间量,一个G=1024MB。所以此处输入1024,输入完成后点击压缩。
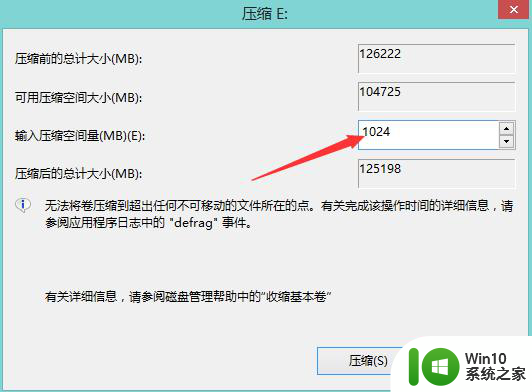
6.压缩完成后,会有一个G 的可用空间,在下方黑色线框内。
7.在F盘处点击右键,选择扩展卷。
8.系统会弹出一个扩展卷向导,点击下方的下一步。
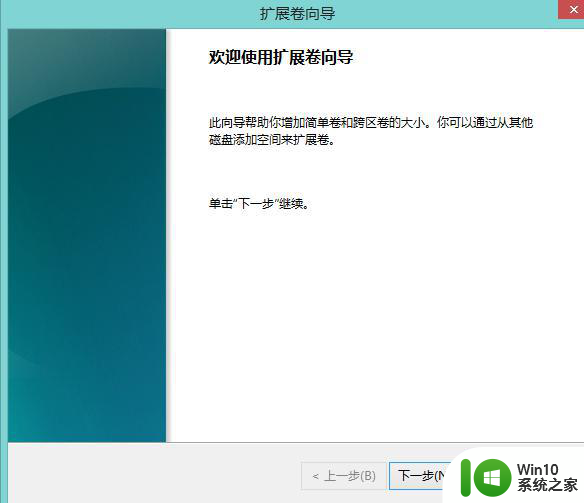
9.左侧是可以添加的空间,右侧是已经添加的空间。确认添加后再次点击下一步。
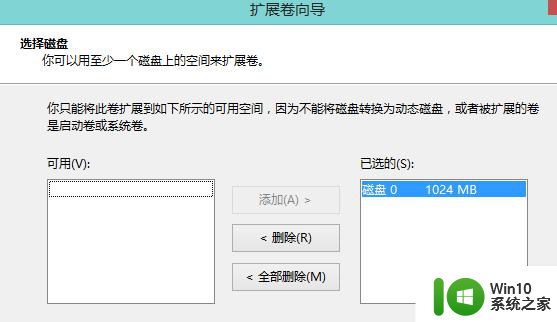
10.出现如下界面时,表示磁盘分区合并完成。
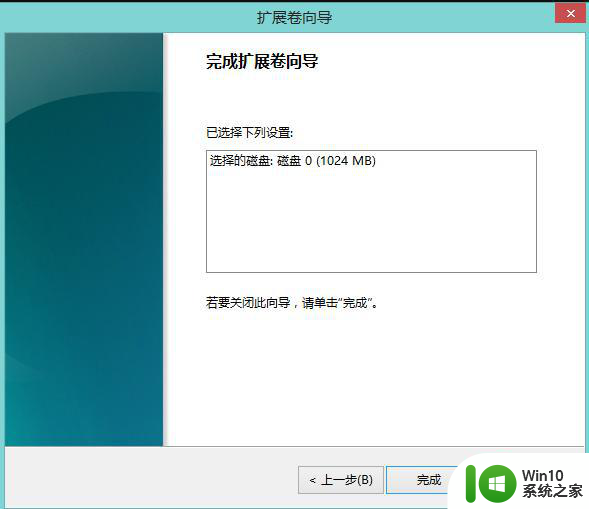
以上就是教你给电脑硬盘合区的方法的全部内容,如果你遇到这种现象,可以尝试按照小编的方法来解决,希望对大家有所帮助。
教你给电脑硬盘合区的方法 电脑硬盘合区的步骤详解相关教程
- 移动硬盘合并分区的教程 移动硬盘如何合并分区
- 电脑磁盘分区教程 电脑硬盘分区步骤详解
- 新买的电脑怎么给硬盘分区 电脑如何分区硬盘分区
- 笔记本电脑硬盘分区怎么合并 如何合并笔记本电脑硬盘分区
- 教你给Mac硬盘扩容的方法 Mac硬盘扩容步骤详解
- 怎么给硬盘分区 怎么分区电脑硬盘分区
- 恢复电脑硬盘分区的方法 电脑硬盘分区丢失怎么办
- 电脑分区的原理和步骤 如何合理分配电脑硬盘空间进行分区
- 移动硬盘分区步骤详解 如何重新分区移动硬盘
- 固态硬盘怎么分区合理 如何分区固态硬盘
- xp移动硬盘分区的方法 xp电脑如何对移动硬盘进行分区
- windows电脑怎么隐藏硬盘分区 怎么隐藏电脑的硬盘分区
- 浅析u盘出现写保护的解决方法 U盘写保护解除方法
- 联想小新青春版14笔记本通过bios设置u盘启动的教程 联想小新青春版14笔记本bios设置u盘启动方法
- 设置VMware虚拟机系统识别U盘的方法 如何在VMware虚拟机中设置系统识别U盘的方法
- windows xp系统优化提升电脑运行速度的方法 Windows XP系统优化技巧
电脑教程推荐
- 1 浅析u盘出现写保护的解决方法 U盘写保护解除方法
- 2 设置VMware虚拟机系统识别U盘的方法 如何在VMware虚拟机中设置系统识别U盘的方法
- 3 电脑里的资料考到优盘里的过程电脑里会有记录吗 电脑文件复制到优盘会留下记录吗
- 4 连接u盘就提示请将磁盘插入驱动器怎么回事 连接U盘后提示请将磁盘插入驱动器怎么解决
- 5 映泰主板bios设置u盘启动的操作方法 映泰主板bios如何设置u盘启动
- 6 Win8系统优化C盘实现减轻磁盘压力 Win8系统磁盘优化方法
- 7 windows系统U盘正确的拔取方法 如何正确拔出Windows系统U盘
- 8 轻松解决U盘不显示盘符的操作步骤 U盘插入电脑后没有盘符怎么办
- 9 浅谈u盘中出现乱码文件的解决方法 U盘乱码文件如何处理
- 10 U盘插电脑没反应的原因以及解决方法 U盘插电脑没有反应怎么办
win10系统推荐