电脑小喇叭有个红叉没声音解决方法 电脑小喇叭有个红叉怎么办
更新时间:2023-03-09 12:49:48作者:yang
一般来将,大多数电脑中的扬声器设备调节图标都是显示在桌面右下角的任务栏中,也就是我们厂家的小喇叭,不过近日有用户发现自己的电脑小喇叭出现了一个红叉,同时也没有声音发出,那么电脑小喇叭有个红叉没声音解决方法呢?这里小编就来教大家电脑小喇叭有个红叉怎么办。
具体方法:
1在电脑屏幕右下角的位置找到喇叭的图标,然后右键点击,选择录音机,在弹出来的窗口中,切换到录音这一栏,查看目前的状态,是否显示麦克风和线路输入都是“未插入”状态。
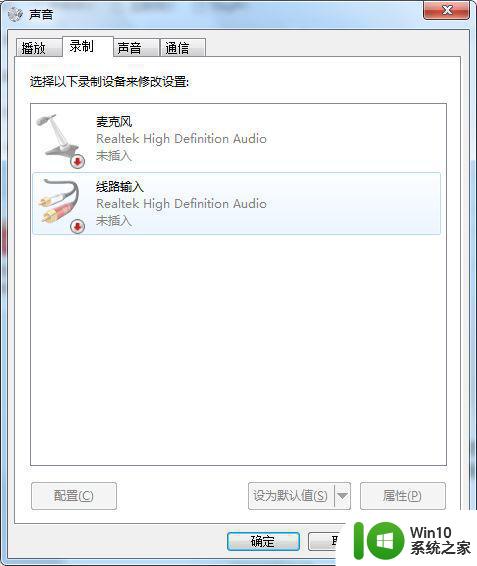
2接下来重新切换到播放这一栏中,然后查看下方的扬声器是否显示未插入。
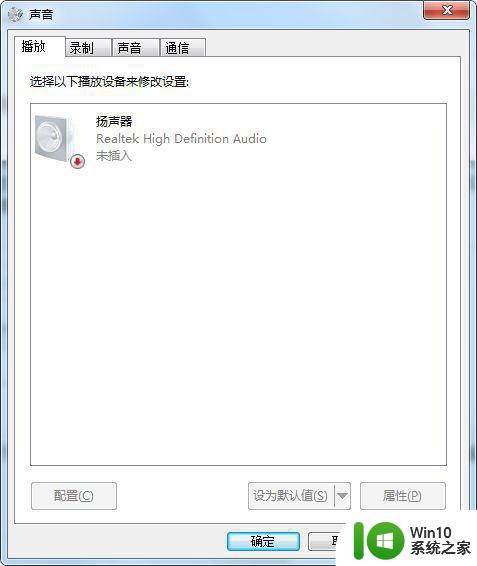
3如果上述查看都显示未插入的话,就单击开始菜单,进入控制面板,然后进入高清晰音频管理器界面,接下来在打开的窗口中点击右上角的文件夹,便会弹出插孔设置的窗口,将“禁用前面板插孔检测”这一项勾选上,然后点击确定保存设置即可。
4打开音频管理器→找到设置按钮,点击打开→打开后的界面如下→将“禁用前面板插孔检测”这一项勾选上→然后点击确定保存设置即可看到修复好了。

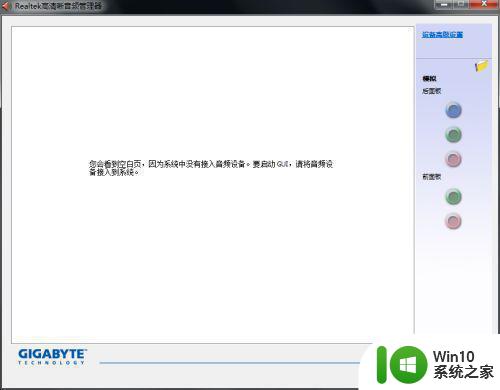
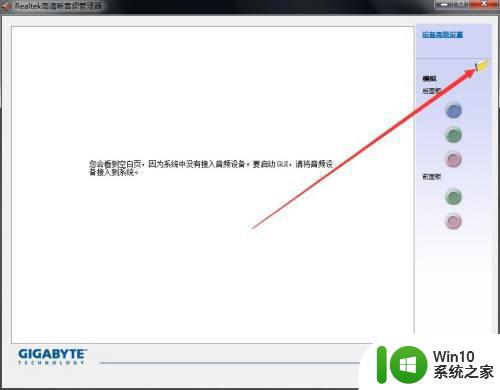
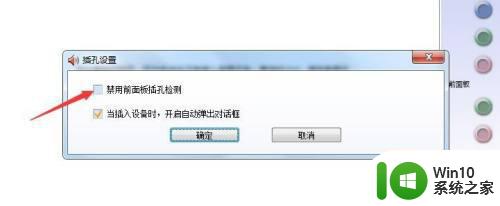
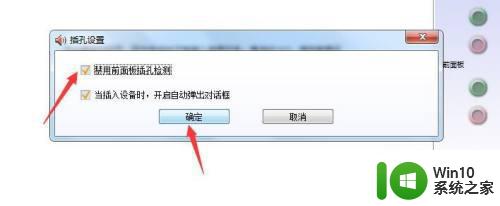
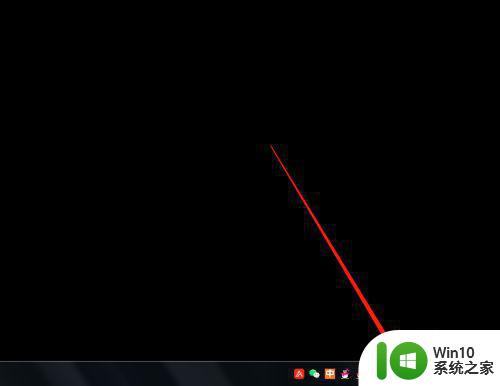
上述就是电脑小喇叭有个红叉怎么办了,如果有遇到这种情况,那么你就可以根据小编的操作来进行解决,非常的简单快速,一步到位。
电脑小喇叭有个红叉没声音解决方法 电脑小喇叭有个红叉怎么办相关教程
- 电视喇叭有滋滋声怎么回事 电视喇叭有杂音怎么解决
- 电脑声音有个小红叉怎么修复 电脑声音图标显示红叉怎么弄
- csgo按k键语音喇叭不显示如何解决 csgo语音键没有小喇叭怎么回事解决方法
- 电脑声音图标有个红叉的处理方法 电脑声音图标有红叉怎么办
- 电脑右下角小喇叭没有了如何找回 电脑右下角的小喇叭不见了怎么找回
- 电脑音量图标有红叉无声音怎么办 电脑没有声音出现红叉怎么解决
- 电脑扬声器出现红叉如何解决 电脑扬声器有个红叉怎么办
- 显示器带喇叭为啥没声音 显示器内置音箱没声音怎么办
- wps怎样显示音乐喇叭 wps怎么打开音乐喇叭
- 笔记本电脑无线网络显示红叉解决方法 笔记本电脑无线网显示红叉怎么办
- 笔记本电脑有杂音滋滋如何修复 笔记本电脑喇叭杂音如何排除
- 电脑网络故障红叉怎么解决 红叉图标出现电脑无法连接网络怎么办
- 格式化u盘这张磁盘有写保护提示如何处理 如何解除U盘写保护提示
- wps如何显示页面下方的状态栏 如何在wps中显示页面底部的状态栏
- 视频从电脑里复制到u盘就播放不了怎么解决 视频文件复制到U盘后无法播放的处理方法
- 360U盘小助手不见了的解决方法 360U盘小助手找不到怎么办
电脑教程推荐
- 1 360U盘小助手不见了的解决方法 360U盘小助手找不到怎么办
- 2 wps怎么关掉声音 wps怎么关闭声音
- 3 苹果电脑连蓝牙耳机声音断断续续的详细解决方法 苹果电脑连接蓝牙耳机声音不稳定怎么办
- 4 wps团队文件怎么样才能共同修改 wps团队文件如何实现共同修改
- 5 xp系统中文件夹打开速度慢怎么办 XP系统文件夹加载缓慢如何解决
- 6 winxp系统cpu占用100 %的几种解决方法 winxp系统cpu占用100%的解决办法有哪些
- 7 如何把u盘内文件拷贝到vmware虚拟机 如何在vmware虚拟机中导入u盘文件
- 8 笔记本电脑拔u盘前需要注意什么 笔记本电脑拔U盘前如何安全移除
- 9 u盘有容量但没文件怎么回事 U盘容量显示不准确是什么原因
- 10 彻底删除U盘中的数据防止恢复解决方法 如何彻底清空U盘中的数据防止被恢复
win10系统推荐
- 1 电脑公司ghost win10 64位官方免激活版v2023.04
- 2 雨林木风Ghost Win10 64位完美官方版
- 3 雨林木风ghost win10 32位最新精简版v2023.04
- 4 技术员联盟ghost win10 32位 精简安装版系统
- 5 东芝笔记本ghost win10 32位免激专业版v2023.04
- 6 电脑公司ghost win10 64位最新免激活版v2023.04
- 7 深度技术ghost win10 32位升级稳定版
- 8 联想笔记本专用win10 64位家庭中文版免激活
- 9 系统之家ghost win10 64位极速正式版下载v2023.04
- 10 华硕笔记本windows10 32位官方精简版v2023.04