win11系统升级步骤详解 如何下载安装最新版win11操作系统
win11系统升级步骤详解,最近微软宣布了他们即将推出的最新版操作系统——Windows 11。Windows 11将会在多个方面进行改进,如更简单的硬件要求、更好的多任务处理能力以及更新外观等。现在你可以通过几个简单的步骤来下载和安装最新的Windows 11操作系统。这篇文章将会提供给你一个详细的指南,让你可以轻松地了解如何升级你的计算机系统,并享受Windows 11带来的所有好处。
解决方法:
1、值得注意的是,首先要确定自己的电脑配置满足升级win11的条件,不知道的话千万不要贸然升级,以免电脑受损。
在下载好iso文件后,先右键iso文件,找到第一项装载,之后再双击名为setup的文件开始安装。
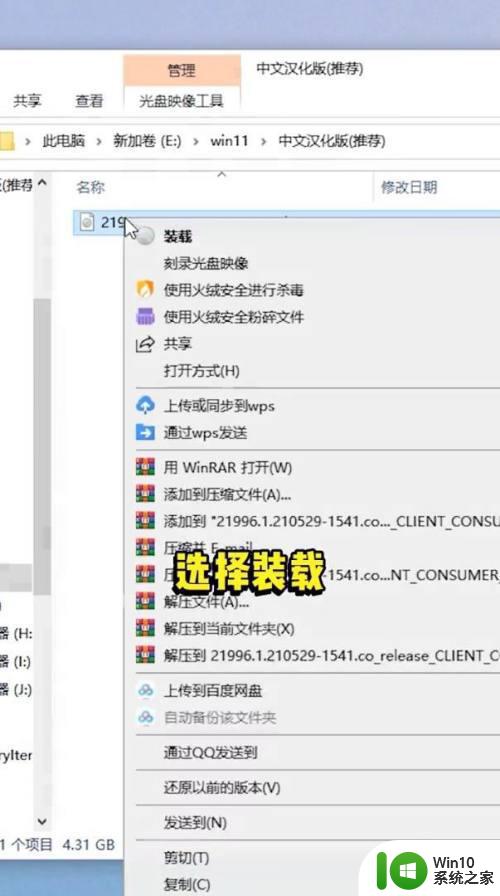
2、弹出安装程序,点击下一页,选择win11pro,继续下一页,点击接受,在到了“你需要关注的事项”时,在页面中选择启用。
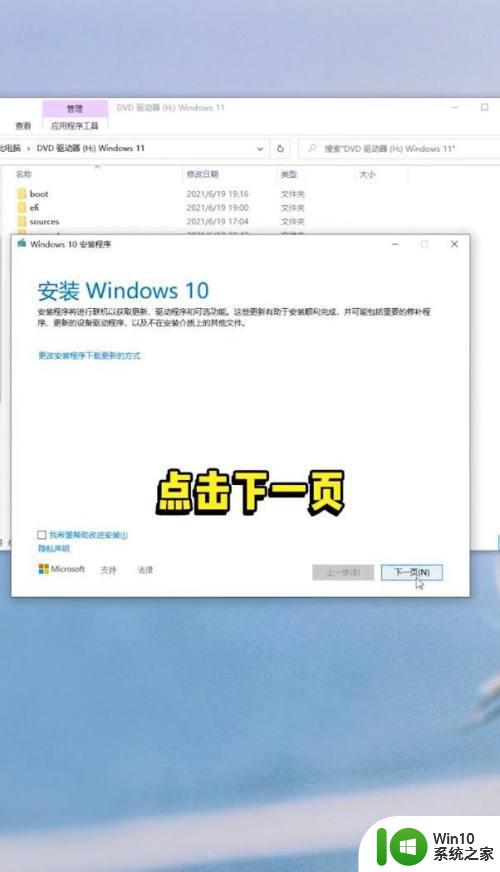
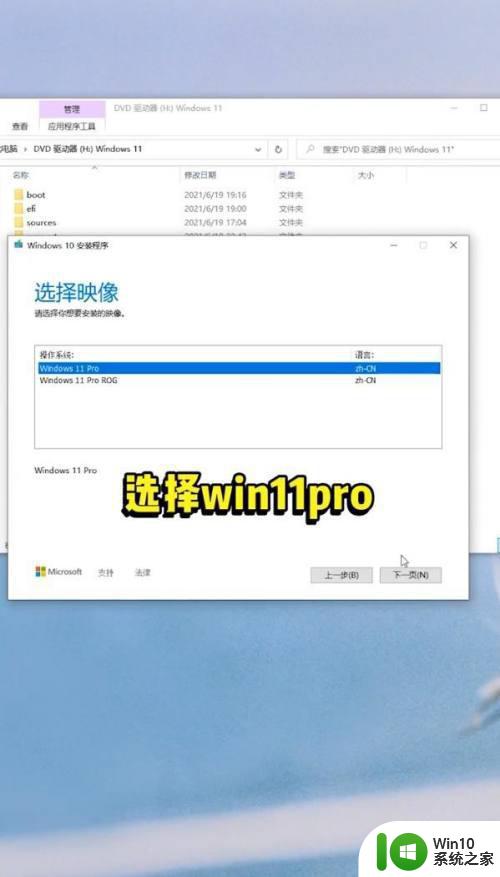
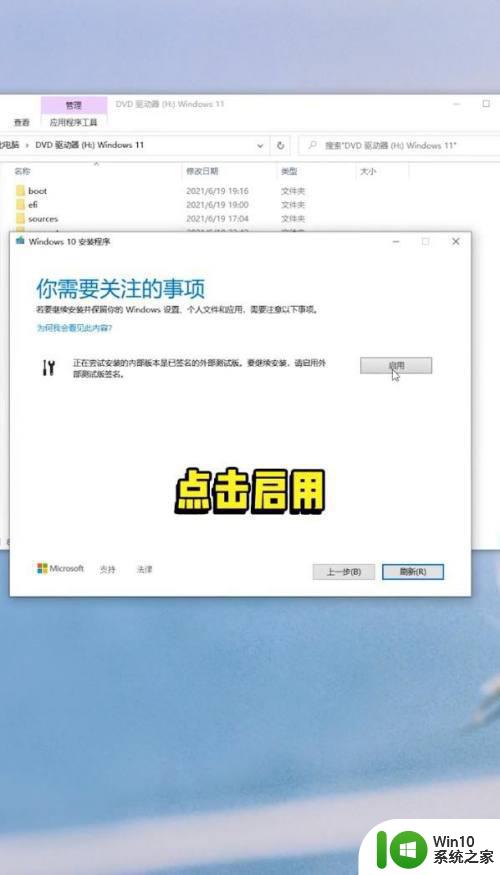
3、然后选择保留个人文件和应用,这样就不用担心数据丢失。不过保险起见建议还是再备份一下重要文件,因为新系统可能会有一些bug。
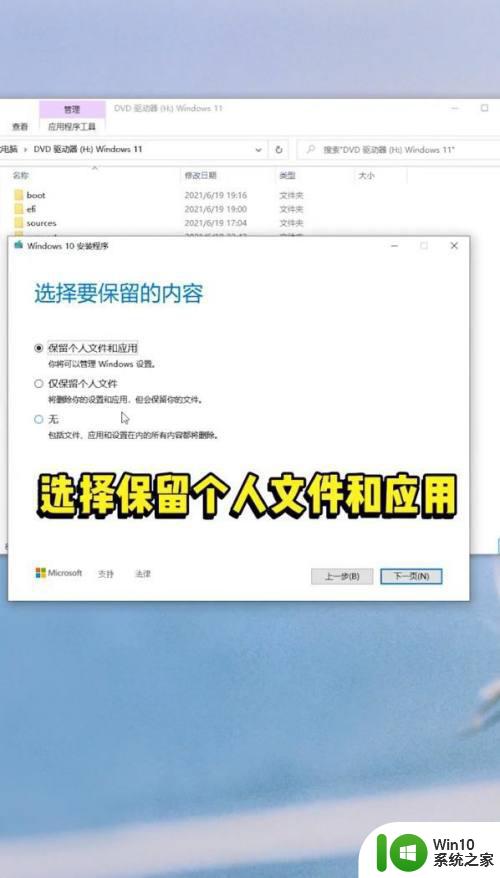
4、之后继续点击下一页,点击安装然后静候晚装完成就可以了。
需要注意的是,这个过程中需要重启多次电脑,并且在安装的时候不要随意操作或者关闭电脑。
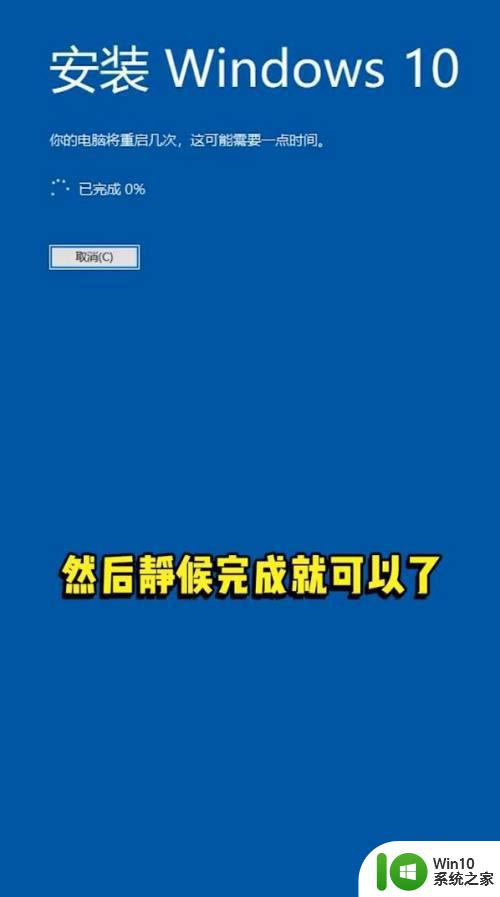
5、安装完成后就成功进入了“果里果气”的win11界面了,开始菜单挪到了中间,所以可能还会有一些不习惯。
值得注意的是,这种方式升级的时候覆盖了旧系统,所以在c盘会有一个Windows.old的文件夹,是可以提供回退的。如果不需要的话,那么下次就教大家如何删除这个文件。
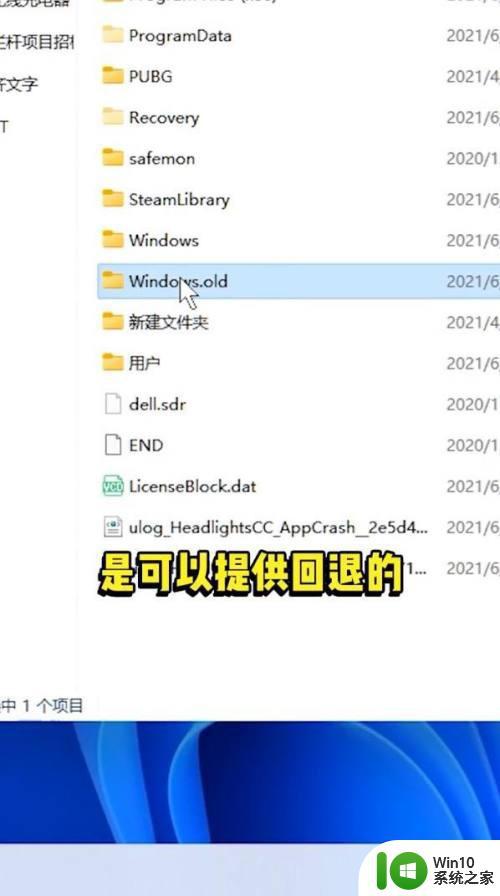
希望本篇文章能够帮助到想要升级至win11系统的用户,为大家提供了详细的下载安装步骤和注意事项。记得备份重要数据,保证系统安全稳定,体验全新的win11系统带来的优秀性能和功能吧!
win11系统升级步骤详解 如何下载安装最新版win11操作系统相关教程
- u盘安装win11的详细步骤 如何使用u盘安装win11操作系统
- windows11操作系统的详细安装方法 如何安装win11操作系统
- 安装win10操作系统的详细步骤 如何安装win10系统
- 如何用pe安装深度操作系统 PE系统安装深度操作系统步骤详解
- u盘安装操作系统的方法 U盘安装Windows系统步骤详解
- win11系统安装flash插件的详细步骤 win11系统如何安装flash插件
- win11系统添加语言步骤详解 如何在win11系统中安装新语言包
- 双系统安装教程win7 win11 Win11怎样再装一个Win7系统详细操作教学
- 技嘉b450主板升级Win11系统需要注意哪些问题 如何在技嘉b450主板上安装和运行Win11操作系统
- 老电脑能安装win11吗 老旧电脑升级win11系统步骤
- 优盘装win8系统详细操作方法 win8系统优盘安装步骤
- 安装winxp的详细步骤 如何安装winxp操作系统
- win10安装软件弹出你尝试安装的应用怎么办 win10安装软件弹出的提示框怎么消除
- 使用微pe安装系统,还需要单独下载操作系统吗 微pe安装系统需要准备哪些操作系统文件
- win7可以重装win10系统吗 win7系统如何重新安装成win10系统步骤
- 卸载程序win10系统安装程序包语言不受系统支持怎么办 win10系统安装程序包语言不兼容怎么办
系统安装教程推荐
- 1 装win7系统时出现“安装程序无法创建新的系统分区”如何处理 win7系统安装程序无法创建新的系统分区如何解决
- 2 为什么新买的电脑win11系统安装设计类软件很慢 win11升级后电脑变卡怎么办
- 3 w10的无线网卡驱动安装失败处理方法 w10的无线网卡驱动安装失败怎么办
- 4 win10刚安装完太卡 重装win10系统后电脑变得卡顿怎么解决
- 5 联想笔记本无法从应用商店安装程序解决方法 联想笔记本无法从应用商店下载软件怎么办
- 6 win10安装ansys找不到启动方式解决方法 win10安装ansys启动问题解决方法
- 7 荣耀笔记本安装win7旗舰版64位系统找不到适合的驱动程序怎么办 荣耀笔记本win7系统驱动下载
- 8 u教授一键u盘启动盘如何制作 U盘制作启动盘教程
- 9 笔记本U启动盘安装系统时按快捷键无响应解决方法 笔记本电脑U盘安装系统按键无反应怎么办
- 10 window7安装office出现语言不受系统支持怎么解决 Windows7安装office语言不受支持怎么办
win10系统推荐