如何更改win10任务栏的透明度 win10怎么调整任务栏透明度
在win10镜像系统中,桌面底下任务栏通常都是默认的透明度和颜色,方便用户进行区分,可是对于一些追求个性化的用户来说,就想要将win10系统任务栏设置成透明的,以此来使得桌面背景更加的好看,那么如何更改win10任务栏的透明度呢?这里小编就来告诉大家更改win10任务栏的透明度设置方法。
具体方法:
1、打开电脑,鼠标移动到任务栏,然后鼠标右键任务栏,在窗口找到“任务栏设置”并且点开;
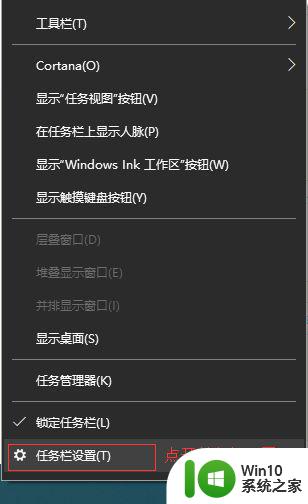
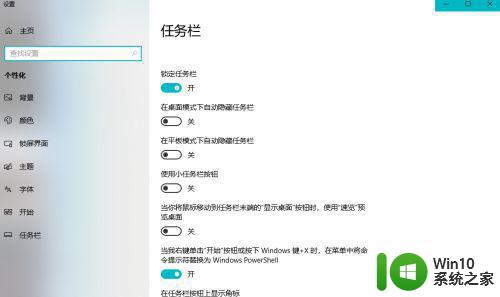
2、点开“任务栏设置”窗口后,找到“颜色”选项,点开,在“颜色”设置界面可以设置大家所喜欢的得任务栏颜色,大家可以选择Windows颜色也可以自定义颜色,选好颜色后找到下面的“透明效果”,打开透明效果;
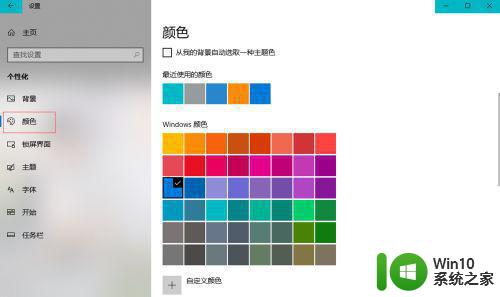
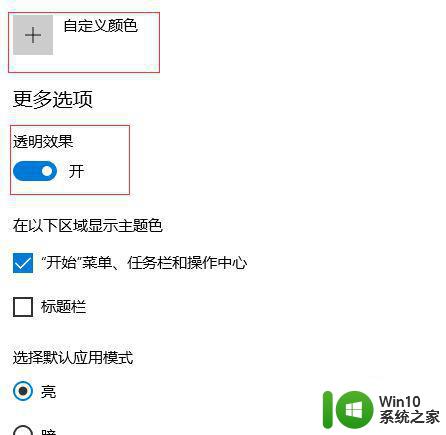
3、按Win+R打开运行窗口,在运行窗口里面打开后面输入“ regedit ”点击“确定”或者键盘回车键Enter打开注册表编辑器;
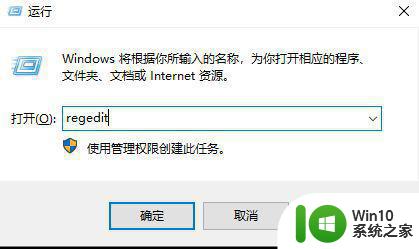
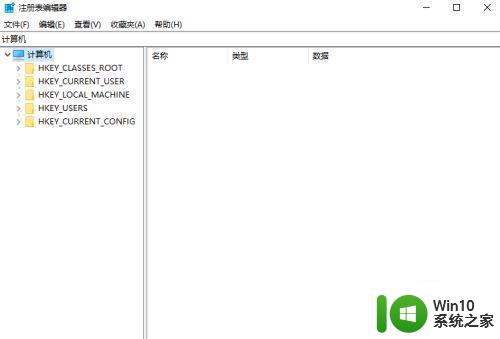
4、打开“注册表编译器”窗口在文件下面输入栏输入HKEY_LOCAL_MACHINESOFTWAREMicrosoftWindowsCurrentVersionExplorerAdvanced,输入后就直接打开地址了。
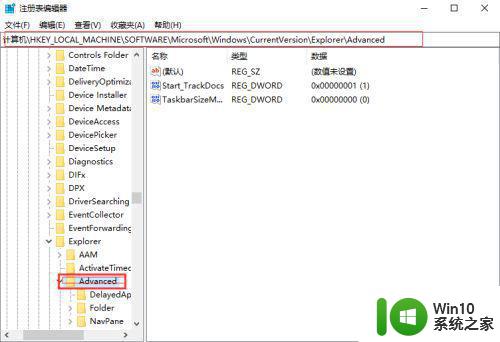
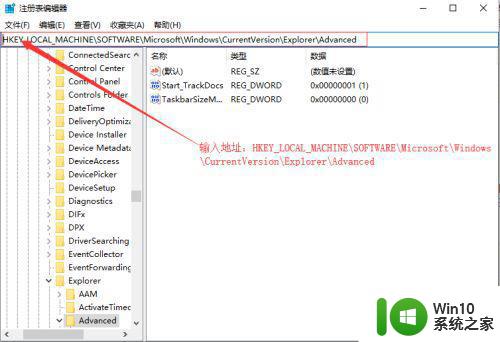
5、在右侧新建一个DWORD(32位)值,命名为UseOLEDTaskbarTransparency。
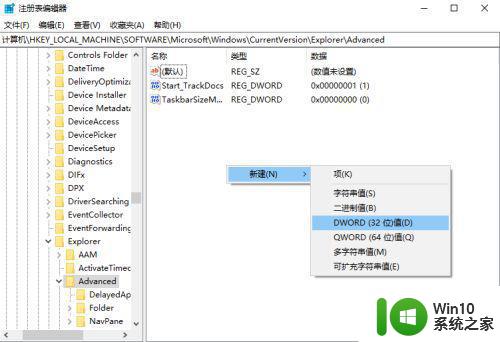
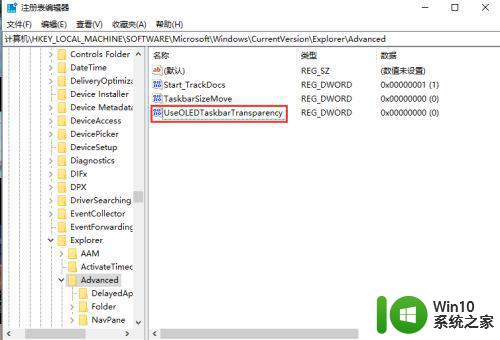
6、双击UseOLEDTaskbarTransparency,将数值数据设置为1到9的数值,这里就设置为“1”了,并点击确定退出,然后重启电脑后就可以看到透明度变化了。
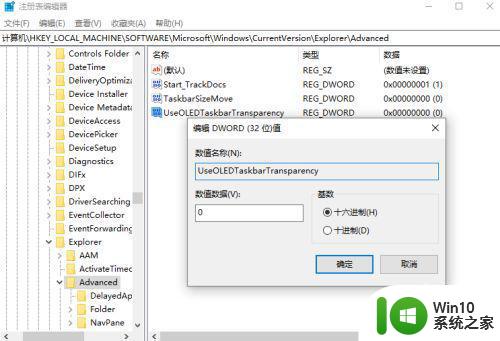
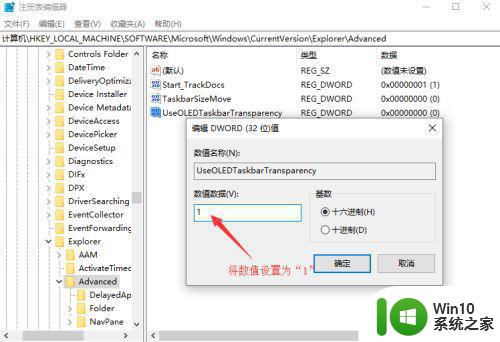
注意事项:UseOLEDTaskbarTransparency的数值数据大家可以根据自己需要的透明度设置1到9的数值,1到9透明度不一样。
上述就是关于更改win10任务栏的透明度设置方法了,如果你也有相同需要的话,可以按照上面的方法来操作就可以了,希望能够对大家有所帮助。
如何更改win10任务栏的透明度 win10怎么调整任务栏透明度相关教程
- win10任务栏怎么调透明度 win10任务栏透明度调整方法
- 调整win10任务栏透明度的方法 win10任务栏透明度怎么调
- 怎么让win10任务栏透明 如何调整Win10任务栏透明度
- win10任务栏怎么调透明度 win10任务栏透明度调节方法
- Windows 10如何将任务栏透明化 如何在Win10中调整任务栏透明度
- win10电脑透明任务栏设置教程 如何调整win10任务栏透明度
- W10下如何调节任务栏透明度 如何设置W10任务栏的透明度
- win10任务栏透明度如何调整为50% 如何在win10中将任务栏透明度设置为50%
- 让win10任务栏变透明的方法 Win10更新后任务栏怎么变透明
- win10任务栏透明度设置方法 如何在win10电脑上调整任务栏的透明效果
- win10任务栏设置透明的方法 怎么让win10任务栏变透明
- win10让任务栏变成100%透明的方法 win10如何让任务栏变成100%透明
- 华硕win10充电60就不充了怎么还原 华硕win10充电到60就不充怎么解决
- win10没有选字框怎么办 win10打字没有选字框出现的解决方法
- win10 64位添加字体后word找不到解决方法 Win10 64位添加字体后word无法识别怎么办
- win10玩游戏提示由于找不到xinput1 3.dll无法继续执行代码怎么解决 Win10玩游戏提示xinput1 3.dll缺失怎么办
win10系统教程推荐
- 1 win10玩游戏提示由于找不到xinput1 3.dll无法继续执行代码怎么解决 Win10玩游戏提示xinput1 3.dll缺失怎么办
- 2 2021win10家庭版激活 2021最新Windows10专业版激活神key推荐
- 3 问win10 regsvr32已加载调用失败怎么解决 win10 regsvr32调用失败怎么处理
- 4 win10系统桌面回收站可以隐藏吗 win10系统桌面回收站如何隐藏
- 5 win10显卡配置 电脑怎么查看显卡配置方法
- 6 我的电脑是win10自带的录屏功能在哪里 win10自带的录屏功能怎么使用
- 7 win10开机就启动浏览器 win10开机自动打开ie如何取消
- 8 win10电脑电源管理找不到快速启动怎么解决 Win10电脑快速启动设置在哪里
- 9 win10组策略总提示“命名空间”怎么取消 Win10组策略取消命名空间方法
- 10 更新win10一直卡在正在获取更新很长时间不动修复方法 win10更新卡住怎么办
win10系统推荐
- 1 联想笔记本专用Ghost Win10 64位精简专业版
- 2 电脑公司ghost win10 64位官方免激活版v2023.04
- 3 雨林木风Ghost Win10 64位完美官方版
- 4 雨林木风ghost win10 32位最新精简版v2023.04
- 5 技术员联盟ghost win10 32位 精简安装版系统
- 6 东芝笔记本ghost win10 32位免激专业版v2023.04
- 7 电脑公司ghost win10 64位最新免激活版v2023.04
- 8 深度技术ghost win10 32位升级稳定版
- 9 联想笔记本专用win10 64位家庭中文版免激活
- 10 系统之家ghost win10 64位极速正式版下载v2023.04