给win10系统分区的操作方法 装win10系统后怎么分区
更新时间:2023-04-22 16:52:25作者:jiang
新买的电脑安装win10系统后发现只有一个C盘,导致文件储存起来很不方便,正常情况下磁盘有两个或四个盘符,分别管理不同的文件,但是很多人想自己分区又不知道怎么分?网上有很多分区软件,下载安装起来很麻烦。接下去小编告诉大家一种装win10系统后怎么分区,不需要借助任何软件,简单方便。
具体方法如下:
1、首先,我们点击电脑里面左下角的”开始“按钮;然后,我们滑动滑块,找到”Windows管理工具“并点击打开。
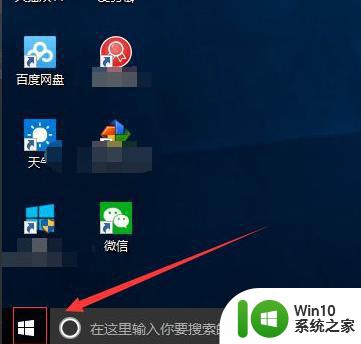
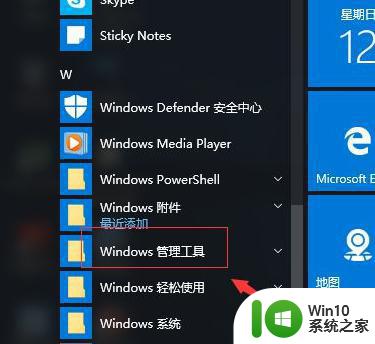
2、在Windows管理工具里面我们找到”计算机管理“并点击打开。
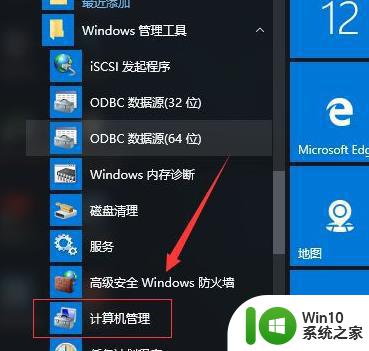
3、在计算机管理里面,我们找到”磁盘管理“并点击。
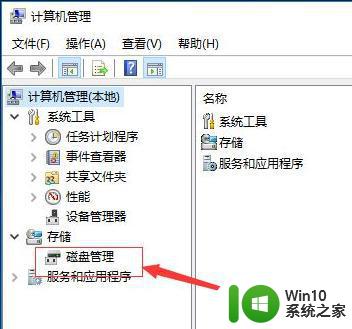
4、可以看到,小编的电脑只有C盘和D盘,我们对D盘进行分区。在D盘上鼠标右键选择”压缩卷“。
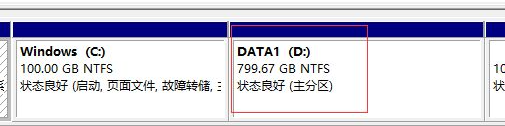
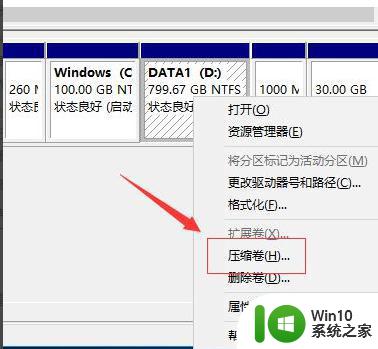
5、然后,我们设置一下压缩卷的容量;接着点击压缩。
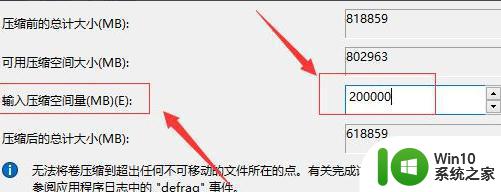
6、压缩之后,可以看到有一块未分配区域。我们鼠标右键,选择新建简单卷。
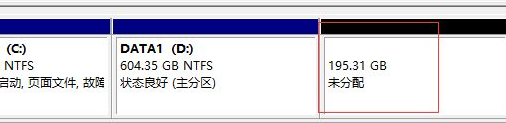
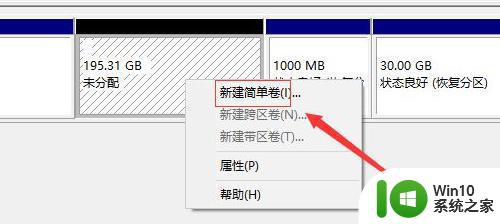
7、然后,就直接点击下一步,设置一下简单卷容量,点击下一步。
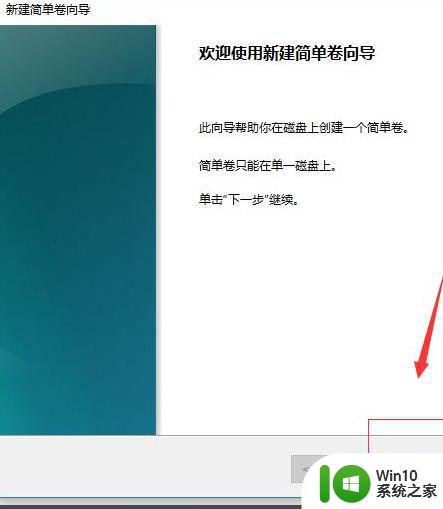
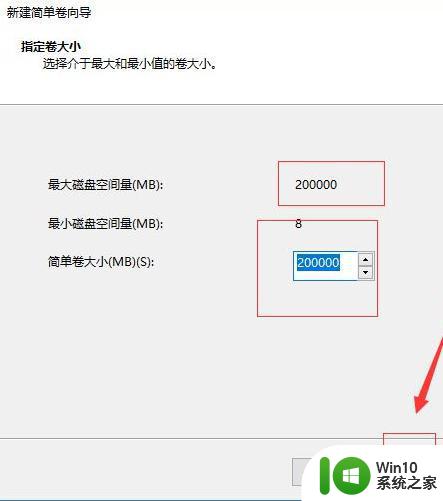
8、设置一下分区磁盘的名称;然后点击下一步。
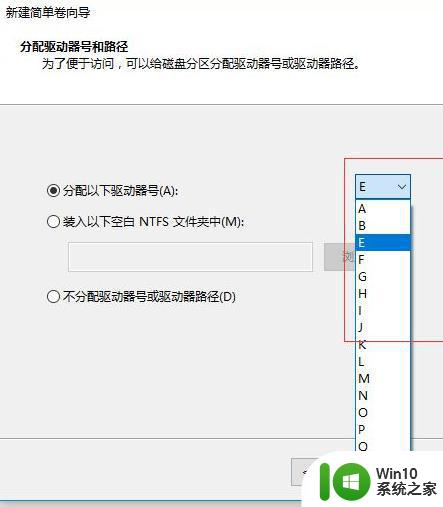
9、接着,再点击下一步;最后点击完成就可以了。
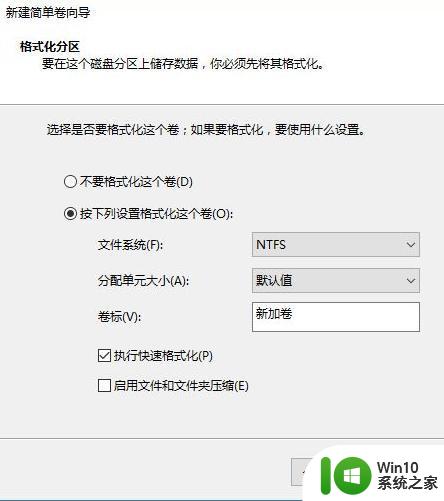
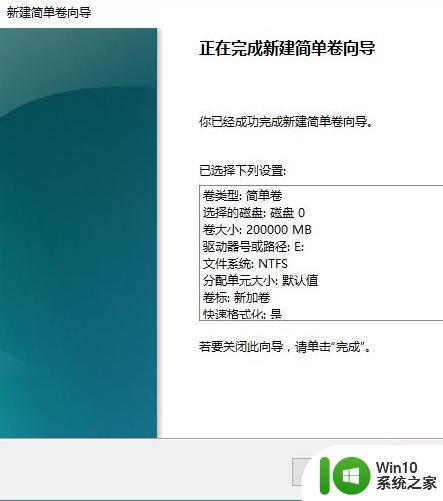
关于装win10系统后怎么分区分享到这里了,给硬盘分区可以更好的帮助文件进行分类,希望对大家有帮助。
给win10系统分区的操作方法 装win10系统后怎么分区相关教程
- win10系统如何分区硬盘分区 win10系统如何对硬盘进行分区操作
- win10系统装好后还可以分区吗 win10系统装好后怎么分区
- 怎么给win10系统磁盘分区 win10系统怎么给C盘分区
- 给win10系统增加分区的方法 win10如何给C盘增加分区
- 给win10新电脑分区的操作方法 win10新电脑如何进行硬盘分区
- 给win10固态硬盘分区的操作步骤 如何给win10固态硬盘分区
- 教你给win10硬盘分区的方法 win10系统硬盘分区步骤详解
- win10系统保留分区怎么删除 win10系统保留分区删除方法
- 电脑装win10系统老是显示选中的磁盘具有mbr分区怎么处理 win10系统如何将mbr分区转换为gpt分区
- win10系统如何分出多个分区 新电脑怎样对win10系统进行分区
- Win10 怎样计算硬盘整数分区 装win10系统, c盘整数分区的步骤
- win10一个分区分成多个分区操作方法 win10如何将一个分区划分为多个分区步骤
- u教授怎么做装win10系统盘 win10系统盘制作教程
- win10 应用程序的并行配置不正确 win10应用程序无法启动并行配置不正确怎么办
- win10应用商店无法联网0x80072F7D解决方法 win10应用商店无法联网0x80072F7D错误解决方法
- win10点窗口没反应 win10开始菜单点击没反应解决方法
win10系统教程推荐
- 1 u教授怎么做装win10系统盘 win10系统盘制作教程
- 2 win10应用商店无法联网0x80072F7D解决方法 win10应用商店无法联网0x80072F7D错误解决方法
- 3 win10点窗口没反应 win10开始菜单点击没反应解决方法
- 4 Win10系统怎么保存蓝屏错误DMP文件 Win10系统如何找到并保存蓝屏错误DMP文件
- 5 win10删除公用账户 win10系统怎么删除一个账户
- 6 win10系统怎么通过命令实现定时关机 win10系统如何使用命令设置定时关机
- 7 win10无法修改程序默认打开程序怎么解决 Win10默认打开程序无法更改怎么办
- 8 win10重置修复系统的方法 Win10系统重置步骤和注意事项
- 9 win10网易云播放失败请在设置中切换输出设备怎么办 win10网易云音乐播放失败怎么办
- 10 笔记本win10蓝牙搜索不到设备如何处理 笔记本电脑win10蓝牙搜索不到设备怎么办
win10系统推荐