win7电脑logo消失后黑屏修复方法 win7电脑开机logo消失后黑屏怎么办
win7电脑logo消失后黑屏修复方法,Win7电脑开机logo消失后黑屏问题是许多用户在使用过程中常见的故障之一,当我们打开电脑时,正常情况下会出现Windows 7的开机logo,然后进入系统。有时候我们会遇到logo消失后出现黑屏的情况,这使得我们无法进入操作系统,给我们的工作和生活带来了极大的困扰。当我们面临这个问题时,应该如何解决呢?接下来我们将介绍一些有效的修复方法,帮助您解决Win7电脑开机logo消失后黑屏的困扰。
具体方法:

具体步骤如下:
1、不停敲击键盘上的快捷键【del】进入BIOS。(不同电脑快捷键可能不同)
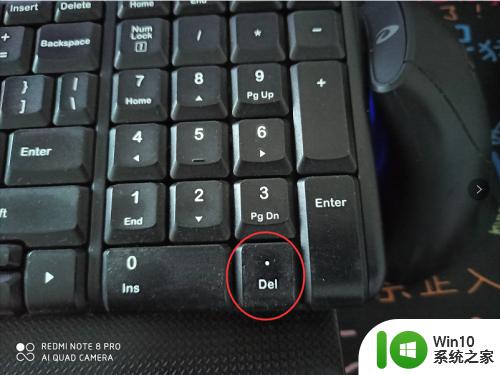
2、按一下键盘上的快捷键【F7】,然后点击确定。(不同电脑快捷键可能不同,或者不需要这个步骤)
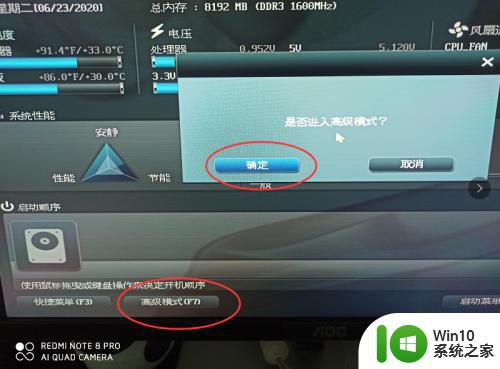
3、进入【高级】,选择【SATA 设置】。(不同电脑选项位置可能不同)
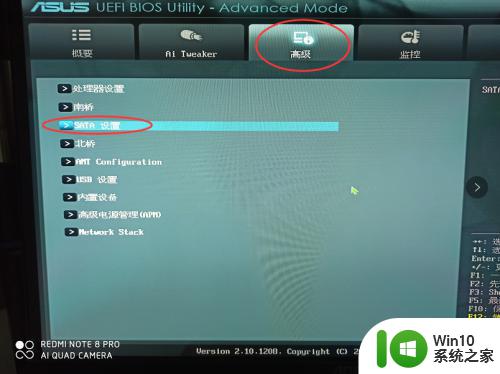
4、【SATA 模式选择】默认【AHCI】的话请改成如图【IDE】。(不同电脑选项名称可能不同)
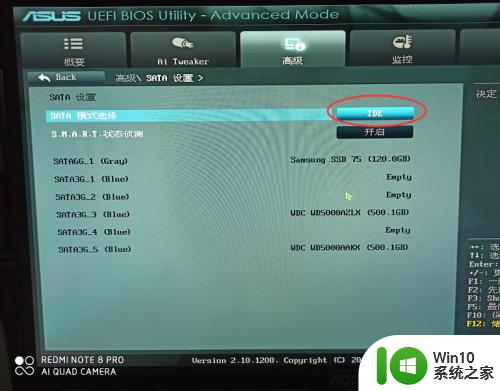
5、【SATA 模式选择】默认【IDE】的话请改成如图【AHCI】,如果SATA 模式选择中还有其他选项也可以试试。(不同电脑选项名称可能不同)
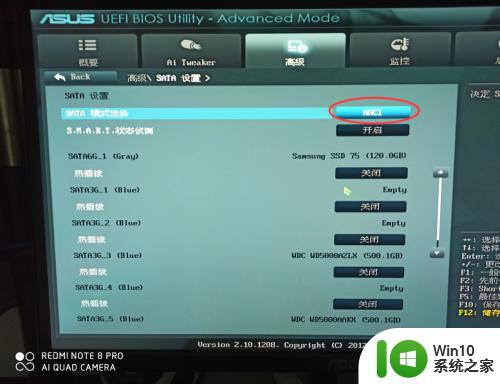
6、按键盘快捷键【F10】保存刚才的设置。(不同电脑快捷键可能不同)

7、询问【确定要保存设置】,请选【是】。
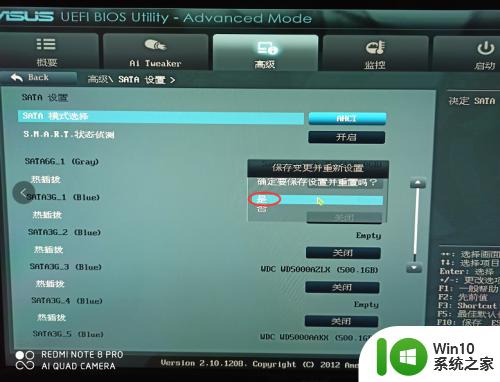
8、重启后就正常进入系统了。

以上是win7电脑logo消失后黑屏修复方法的全部内容,如果您遇到这种情况,可以按照以上方法解决,希望对大家有所帮助。
win7电脑logo消失后黑屏修复方法 win7电脑开机logo消失后黑屏怎么办相关教程
- win7开机到logo就黑屏的解决方法 win7如何处理开机logo后黑屏
- win7开机logo后黑屏怎么办 win7开机后出现黑屏怎么解决
- win7电脑黑屏开着机修复方法 win7电脑开机黑屏有声音
- win7开机黑屏reboot解决方法 win7电脑黑屏显示reboot修复技巧
- 苹果电脑装完win7系统后开机黑屏如何处理 苹果电脑装完win7系统后开机黑屏怎么解决
- win7电脑休眠后黑屏无法唤醒如何修复 win7电脑息屏后无法唤醒怎么办
- w7电脑开机后黑屏只有鼠标怎么处理 win7系统自动修复后出现黑屏有鼠标如何解决
- win7电脑有开机画面进去之后黑屏如何解决 win7进入动画后黑屏无法正常启动怎么办
- win7电脑开机黑屏如何解决 win7开机黑屏只有鼠标怎么办
- win7笔记本黑屏后无法唤醒修复方法 window7笔记本电脑黑屏后无法唤醒怎么解决
- win7开机后黑屏只有鼠标怎么办 win7电脑开机黑屏只显示光标如何处理
- 电脑开机后黑屏只有一个鼠标箭头win7是什么原因如何解决 电脑开机后只有鼠标箭头没有桌面win7怎么办
- win7笔记本电脑突然找不到硬盘如何处理 win7笔记本电脑硬盘丢失解决方法
- win7网络连接一直显示正在获取网络地址的解决步骤 win7网络连接一直获取不到IP地址怎么办
- win7重启后进入系统恢复选型项怎么办 Win7重启后无法进入系统恢复选项怎么解决
- win7远程计算机或设备不接受连接怎么办 Win7远程连接失败怎么解决
win7系统教程推荐
- 1 win7笔记本电脑突然找不到硬盘如何处理 win7笔记本电脑硬盘丢失解决方法
- 2 win7网络连接一直显示正在获取网络地址的解决步骤 win7网络连接一直获取不到IP地址怎么办
- 3 win7远程计算机或设备不接受连接怎么办 Win7远程连接失败怎么解决
- 4 Win7系统创建虚拟磁盘的方法 Win7系统如何创建虚拟磁盘
- 5 笔记本电脑w7怎么连接蓝牙音箱播放音乐 Windows 7笔记本电脑如何连接蓝牙音箱播放音乐
- 6 windows7如何访问其他电脑 Windows7局域网内网上邻居无法访问
- 7 开机一键还原win7旗舰版系统尚未在计算机上创建还原点怎么办 如何在win7旗舰版系统上手动创建还原点
- 8 联想w7电脑不显示wifi网络解决方法 联想w7电脑无法连接wifi网络怎么办
- 9 win7无法自动检测此网络的代理设置怎么解决 win7无法自动检测网络代理设置解决方法
- 10 win7进入家庭组后无法打开共享文件夹怎么办 win7家庭组共享文件夹无法访问怎么解决
win7系统推荐
- 1 系统之家Ghost win7 32位 安全旗舰版
- 2 深度技术ghost win7 sp1 32位旗舰稳定版下载v2023.05
- 3 中关村win7 64位纯净版官网版
- 4 深度技术ghost win7 sp1 64位最新稳定版下载v2023.05
- 5 风林火山windows7 64位系统下载
- 6 深度技术ghost win7 64位安全旗舰版v2023.05
- 7 电脑公司GHOST WIN7 64位办公专用旗舰版
- 8 电脑公司ghost win7 sp1 32位纯净极速版下载v2023.05
- 9 系统之家Ghost Win7 增强装机版64位
- 10 台式机专用win7 64位系统重装正式版