u盘连接电脑没显示解决方法 笔记本电脑插入U盘后没有显示怎么办
更新时间:2023-11-01 17:53:29作者:jiang
u盘连接电脑没显示解决方法,当我们使用笔记本电脑连接U盘时,有时候会遇到U盘没有显示的问题,这种情况可能会让我们感到困惑和不知所措。不必担心因为我们可以采取一些简单的解决方法来解决这个问题。在本文中我们将讨论一些常见的解决方法,帮助您在遇到笔记本电脑插入U盘后没有显示的情况下快速解决问题。
具体方法:
一、卸载移动存储设备
1、首先按住键盘上的“windows键+R”的组合键,调出运行窗口的命令,然后输入“control”,点击“确定”,进入控制面板。
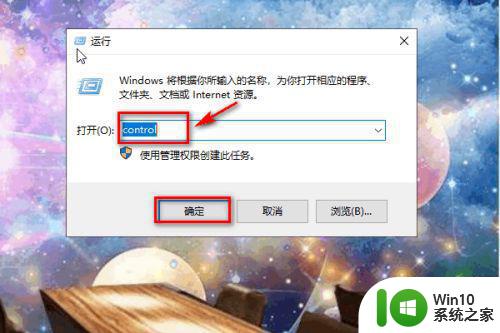
2、进入控制面板之后,点击“设备和打印机”。
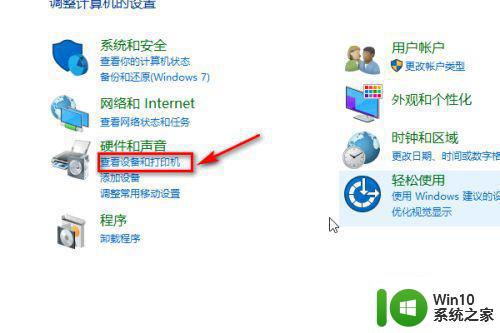
3、进入设备和打印机的界面之后,在下面找到“flash disk”,这是一个移动存储盘,这个其实就是你的U盘,选中它。
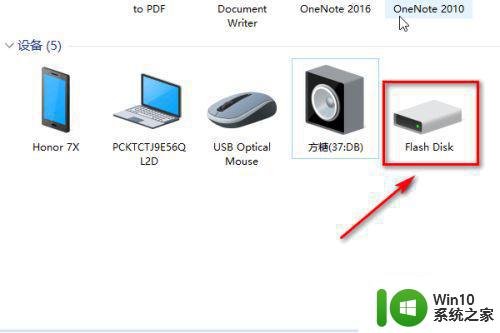
4、然后右键单击选择“卸载设备”,然后将u盘拔下,重新插上即可。
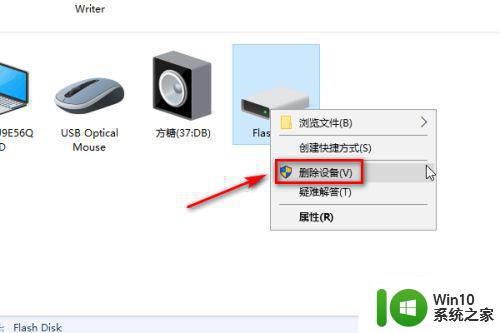
二、更新驱动程序
1、第二种方法就是更新移动硬盘存储的驱动程序,首先打开控制面板,点击“硬件和声音”。
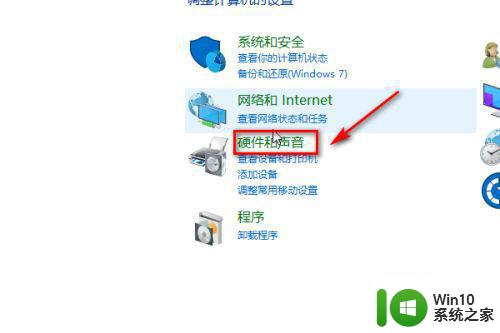
2、在硬件和声音的界面,点击“设备管理器”。
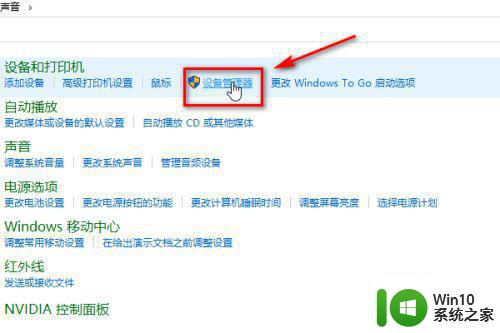
3、在设备管理器下面找到“通用串行总线控制器”,展开找到“usb大容量存储设备”。
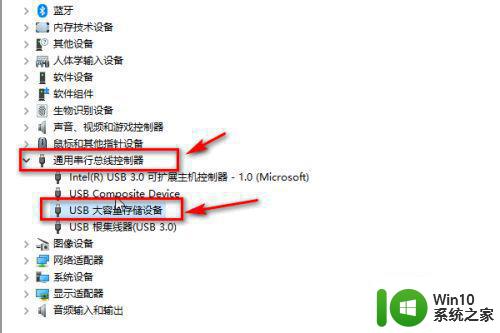
4、接着右键单击选择“更新驱动程序”。
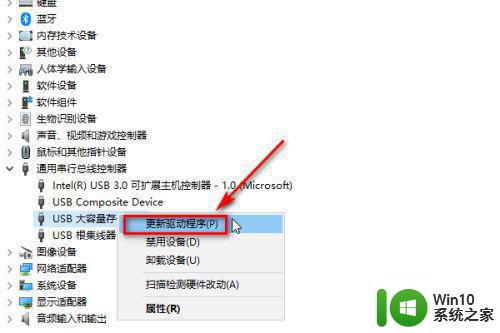
5、在弹出的对话框中选择”自动搜索更新的驱动程序软件“。
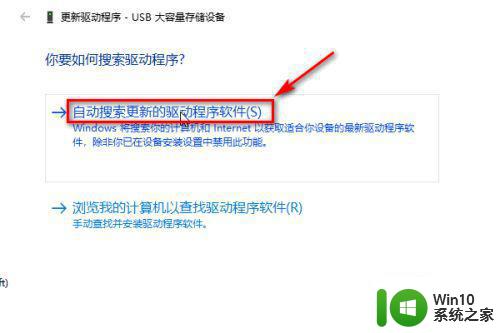
以上是解决U盘连接电脑未显示的方法,如果还有不清楚的用户,可以参考以上步骤进行操作,希望能对大家有所帮助。
u盘连接电脑没显示解决方法 笔记本电脑插入U盘后没有显示怎么办相关教程
- 插u盘电脑没显示 U盘插入电脑后没有显示出来怎么办
- u盘插了没显示 电脑插入U盘后无法显示怎么办
- U插电脑不显示盘符怎么办 U盘插电脑没有反应怎么办
- 电脑插上u盘后有响声没显示 U盘插入电脑后显示不正常怎么处理
- 电脑插了u盘为什么没有显示 插上U盘电脑没有磁盘显示怎么办
- 笔记本电脑插优盘无反应怎么办 笔记本电脑插优盘没有图标显示的解决方法
- u盘插上只显示可移动磁盘 U盘插入电脑后没有出现可移动磁盘提示怎么办
- 电脑中没有插入U盘却显示有可移动存储设备的解决方法 电脑识别不出U盘怎么办
- 轻松解决U盘不显示盘符的操作步骤 U盘插入电脑后没有盘符怎么办
- U盘文件不显示怎么办 U盘插电脑没有文件怎么处理
- 笔记本电脑插u盘弹窗设置方法 笔记本电脑插u盘没有弹窗解决方法
- 笔记本电脑不显示u盘如何解决 笔记本电脑不显示u盘怎么解决
- U盘拷贝时没有访问权限的解决方法 U盘拷贝文件没有访问权限怎么办
- 笔记本电脑显示电源已接通但未充电怎么办 笔记本电脑插上电源后无法充电的解决方法
- C盘哪些文件可以安全删除 如何判断C盘中哪些文件可以安全删除
- 三星笔记本455R4J u盘启动设置的方法 三星笔记本455R4J如何设置U盘启动
电脑教程推荐
- 1 笔记本电脑显示电源已接通但未充电怎么办 笔记本电脑插上电源后无法充电的解决方法
- 2 C盘哪些文件可以安全删除 如何判断C盘中哪些文件可以安全删除
- 3 三星笔记本455R4J u盘启动设置的方法 三星笔记本455R4J如何设置U盘启动
- 4 戴尔Latitude 3450设置U盘启动教程 戴尔Latitude 3450如何设置U盘启动
- 5 量产U盘常见的错误有哪些 量产U盘常见的问题有哪些
- 6 Windows8无法设置休眠功能怎么办? Windows8休眠功能设置失败怎么解决
- 7 U盘扫描修复后文件丢失不见如何找回 U盘文件丢失后如何恢复
- 8 U盘安全选项消失不见处理教程 U盘安全选项消失不见怎么办
- 9 U盘装机完格式化后无法使用怎么办 U盘装机完格式化后无法使用怎么恢复数据
- 10 电脑开机显示missing operate system处理方法 电脑开机显示missing operate system怎么办
win10系统推荐
- 1 惠普笔记本ghost win10 32位稳定旗舰版v2023.05
- 2 系统之家ghost win10 64位官方精简版
- 3 深度技术ghost win10 64位最新免费版v2023.05
- 4 萝卜家园win10 64位中文官方版
- 5 绿茶系统ghost win10 64位家庭优化版下载v2023.05
- 6 深度技术ghost win10 32位稳定专业版v2023.05
- 7 系统之家windows10 64位专业免激活版v2023.05
- 8 中关村ghost win10 32位游戏装机版v2023.05
- 9 华硕笔记本专用win10 64位经典专业版
- 10 深度技术ghost win10 64位专业破解版v2023.05