电脑文件怎样传到手机微信上 怎样将电脑文件分享到微信
电脑文件怎样传到手机微信上,随着科技的不断发展,电脑和智能手机已经成为我们日常生活中不可或缺的工具,当我们需要将电脑中的文件传输到手机微信上时,却常常感到困惑。在这个快节奏的时代,我们需要高效的方法来分享和传输信息。本文将为大家介绍如何轻松地将电脑文件传输到微信上,让我们能够更方便地与他人分享重要的文件和信息。
方法如下:
1.我们先在电脑上下载并安装微信电脑版,然后我们登录我们的微信电脑版。
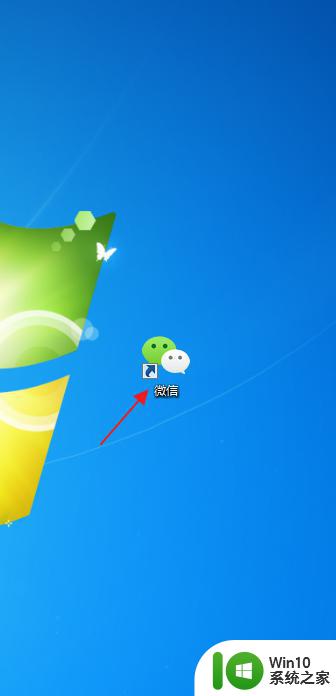
2.登录微信电脑版后,我们可以看得见微信电脑版界面里有一个文件传输助手。我们点击这个文件传输助手。
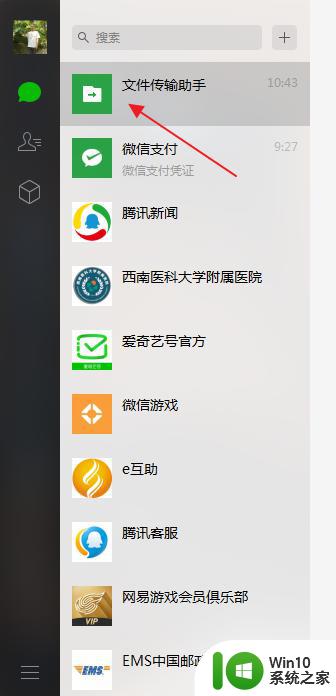
3.我们就来到了文件传输助手界面,在文件传输助手界面下方。我们可以看见一个文件的标志,这就是发送文件功能,我们点击这个发送文件功能。
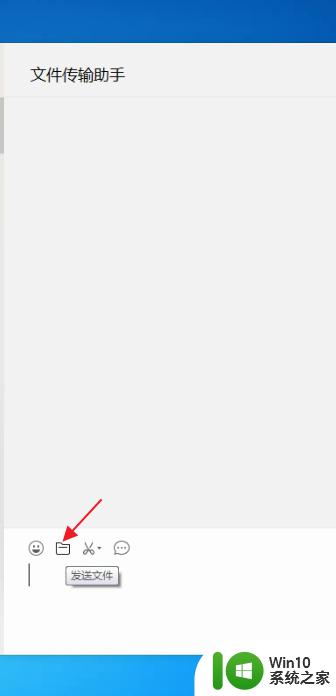
4.于是,我们就需要找到我们发送的文件。在这里,我们就随便找了一个文件,我们点击我们找到的文件。
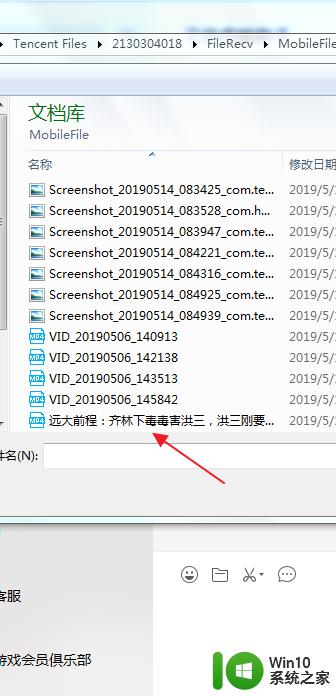
5.这个时候,我们就可以看见我们需要发送的文件在下方的发送栏里面了。接下来,我们点击右下方的发送。
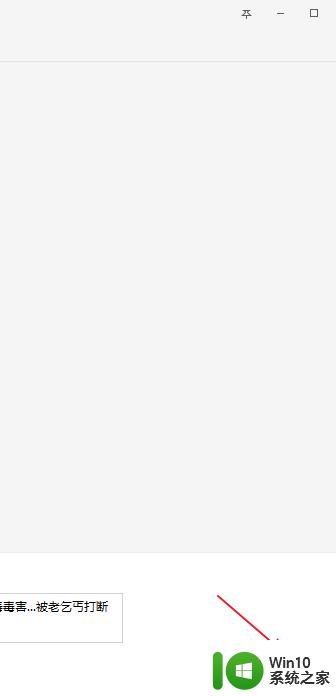
6.很快的,我们就可以看见我们就把这个文件发送完了。
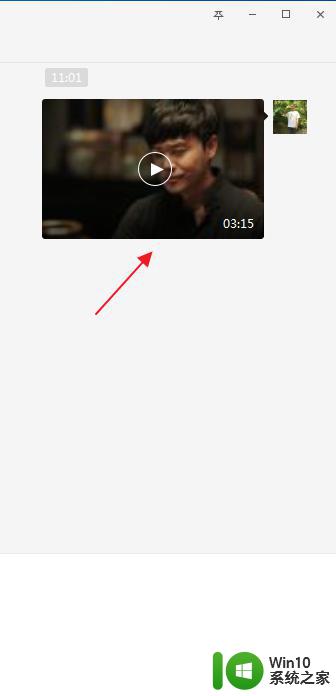
7.现在,我们再打开我们的手机上的微信app。在微信app里面,我们找到传输文件助手。
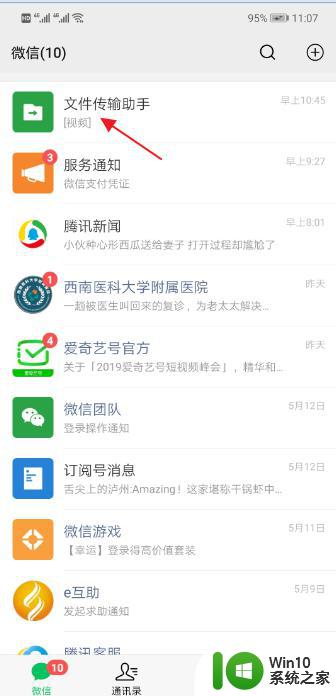
8.接下来,我们点击文件传输助手。这个时候,我们就可以看见刚才我们电脑上发送的那个文件了。这是个视频文件。
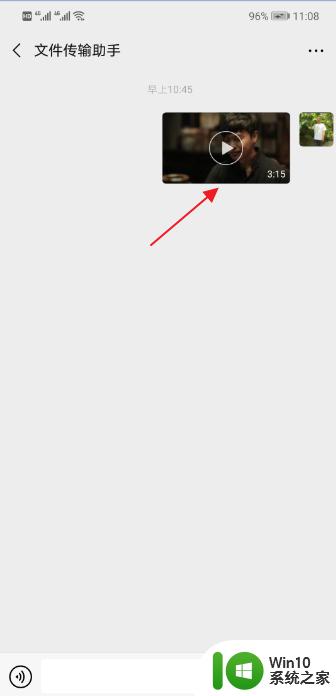
9.现在,我们点击微信app文件传输助手里的这个视频文件,我们就来了这个视频界面。

10.接下来,我们长按这个视频。于是,就跳出了发送给朋友、收藏、保存视频、定位到聊天位置这几个功能。我们点击保存视频。

11.接着,我们来到手机的图库功能这里。点击图库。

12.在图库里,我们就可以看见刚才我们电脑上的那个视频文件了。就这样,我们就把电脑上的文件上传到了微信。
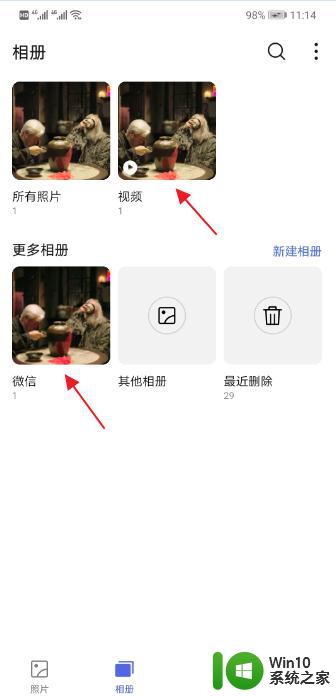
以上就是将电脑文件传到手机微信上的所有内容了,如果您需要,您可以按照本文中的步骤进行操作,希望对您有所帮助。
电脑文件怎样传到手机微信上 怎样将电脑文件分享到微信相关教程
- 电脑上文档怎么传到微信 怎样将电脑中的文件传到手机微信上
- 手机微信的文件怎么传到电脑上进行打印 手机微信文件传输到电脑的方法
- 电脑里的文件如何传到微信里 电脑文件传到微信的方法
- wps怎么把文件上传到微信 wps办公如何将文件上传到微信
- wps如何将文件夹传到微信 wps如何将文件夹传到微信群
- wps怎么把电脑上的文件传到手机上 wps手机助手怎样将电脑上的文件发送到手机
- 微信上的文件如何传到电脑上 微信文件传输到电脑的方法有哪些
- 电脑文件怎么传到手机 电脑怎么将文件传输到手机
- wps怎样把文件传到手机上 怎样利用wps将文件从电脑发送到手机上
- 安卓微信文件保存到手机 微信文件保存到手机本地方法
- 怎样将文件从电脑传到u盘 怎样将桌面文件复制到u盘
- 微信接收的文件保存到手机 微信文件保存到手机方法
- wps多个工作表怎么排序 wps多个工作表如何按照自定义排序规则排序
- 电脑卡住了按什么键都不管用包括关机如何解决 电脑卡住按什么键都不管用怎么办
- explorer.exe引起开机黑屏的解决方法 explorer.exe黑屏解决方法
- 与英雄联盟服务器之间的通讯出现问题了如何解决 英雄联盟服务器通讯故障解决方法
电脑教程推荐
- 1 wps多个工作表怎么排序 wps多个工作表如何按照自定义排序规则排序
- 2 explorer.exe引起开机黑屏的解决方法 explorer.exe黑屏解决方法
- 3 与英雄联盟服务器之间的通讯出现问题了如何解决 英雄联盟服务器通讯故障解决方法
- 4 浅析U盘文件打不开的解决方法 U盘文件损坏怎么办
- 5 xp下boot.ini文件的作用介绍 xp下boot.ini文件如何配置
- 6 微星笔记本怎么实现u盘启动 微星笔记本如何设置u盘启动
- 7 wps表头隐藏后取消隐藏不出来 wps表头隐藏后无法取消隐藏
- 8 U教授教你如何备份系统 如何备份系统教程
- 9 宏碁E5-572笔记本bios设置U盘启动的方法 宏碁E5-572笔记本如何设置BIOS启动项
- 10 防止U盘中毒的几种方法 如何防止U盘中毒的有效方法
win10系统推荐