手机微信的文件怎么传到电脑上进行打印 手机微信文件传输到电脑的方法
手机微信的文件怎么传到电脑上进行打印,随着手机微信的普及,我们经常会遇到将手机微信上的文件传输到电脑上进行打印的需求,许多人对于如何实现这一操作感到困惑。幸运的是有几种简单而方便的方法可以帮助我们轻松地实现手机微信文件传输到电脑的目标。接下来我们将介绍其中的几种方法,帮助大家解决这一问题。无论是需要打印重要的文件,还是想要保存手机上的珍贵照片,我们都可以通过这些方法轻松实现手机微信文件传输到电脑的目的。
步骤如下:
1.在电脑上安装微信软件成功后,在电脑桌面上会出现微信图标,如下图。
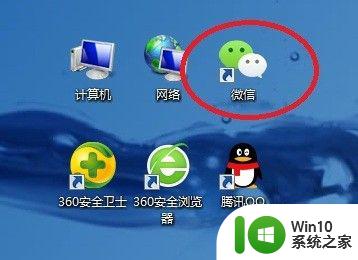
2.双击电脑桌面微信图标,进入电脑微信登录界面。根据界面上的提示,用手机微信“扫一扫”。
3.在手机微信登录确认界面上,点击“登录”,如下图。
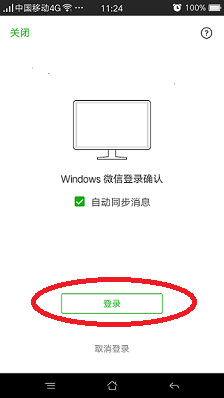
4.登录成功后,手机微信和电脑微信同时具有“文件传输助手”功能。下图中,图1是手机微信界面,图2是电脑微信界面。
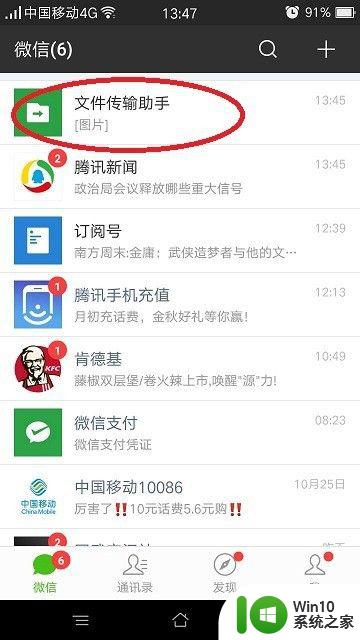
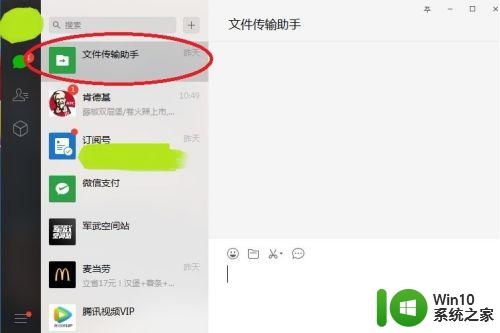
5.点击手机微信界面上的“文件传输助手”,在手机文件传输助手界面上点击右下角“+”。见下图1,再点击界面下方的“文件”图标,见下图2。
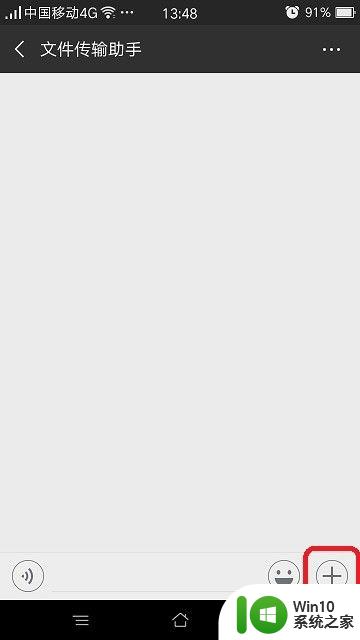
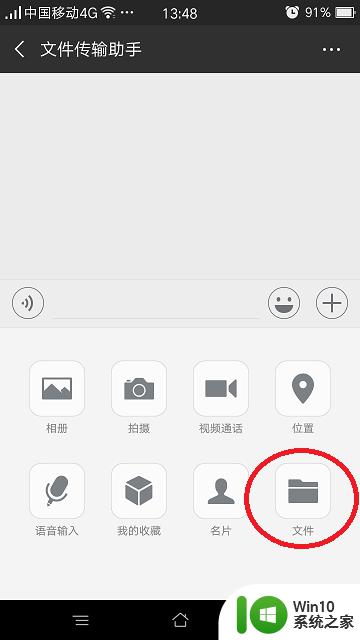
6.在手机“微信文件”界面上,在要传输的文件名称后面的选择框内点击。选择框内出现对号,选中此文件,然后点击上方的“发送”按钮。
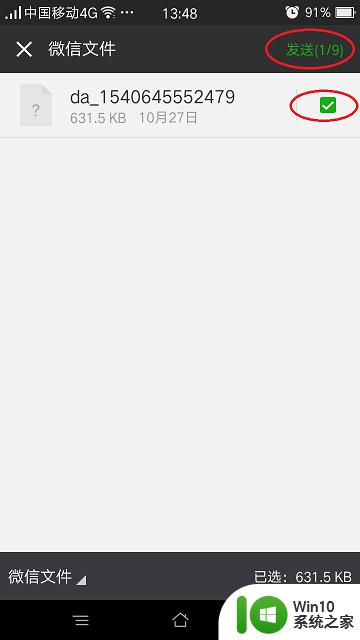
7.在手机“发送给文件传输助手”确认界面上,点击“发送”按钮,确认发送。
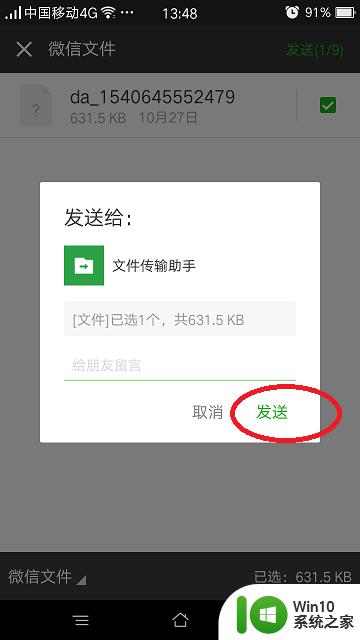
8.在电脑微信界面,点击左侧“文件传输助手”,如图1。在界面右侧即可查看到从手机传输过来的文件,如图2。
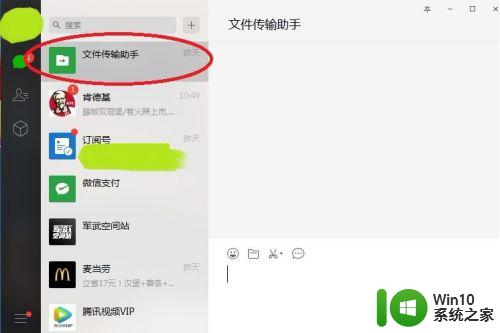
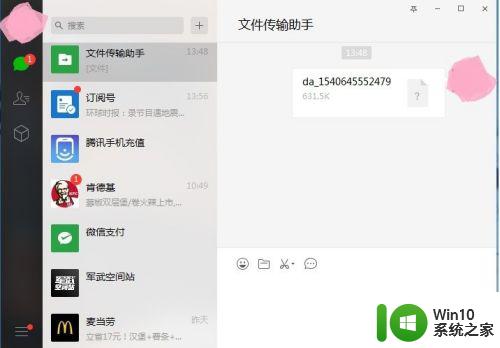
9.用鼠标右键点击文件名,再用鼠标左键点击“另存为”。然后选择路径,即可将此文件保存到电脑中。
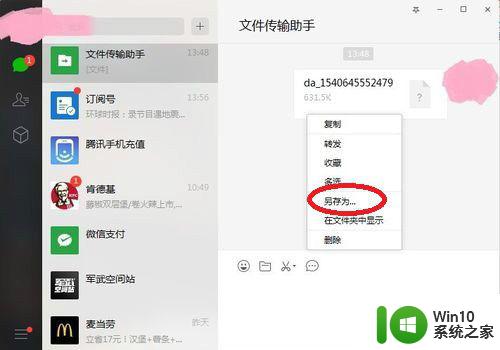
以上就是手机微信的文件如何传输到电脑并打印的全部内容,如果还有不清楚的用户,可以参考以上步骤进行操作,希望这些步骤能够对大家有所帮助。
- 上一篇: 开机u盘启动按哪个键 U盘启动快捷键是哪个键
- 下一篇: 蓝牙耳机与电脑怎么连接 电脑蓝牙耳机连接方法
手机微信的文件怎么传到电脑上进行打印 手机微信文件传输到电脑的方法相关教程
- 电脑里的文件如何传到微信里 电脑文件传到微信的方法
- 电脑上文档怎么传到微信 怎样将电脑中的文件传到手机微信上
- 电脑文件怎么传到手机 电脑怎么将文件传输到手机
- 电脑文件传输至手机方法 如何将电脑文件传到手机上
- 微信上的文件如何传到电脑上 微信文件传输到电脑的方法有哪些
- 电脑文件怎样传到手机微信上 怎样将电脑文件分享到微信
- wps怎么把文件上传到微信 wps办公如何将文件上传到微信
- 微信接收的文件保存到手机 微信文件保存到手机方法
- wps怎么把电脑上的文件传到手机上上 电脑上的文件传到手机上的步骤
- 安卓微信文件保存到手机 微信文件保存到手机本地方法
- wps怎么把电脑上的文件传到手机上 wps手机助手怎样将电脑上的文件发送到手机
- 手机上文件怎么传到电脑上 USB线传送手机文件到电脑的步骤
- 微星ZH87-G41 PC Mate主板进bios设置u盘启动图解 微星ZH87-G41 PC Mate主板如何设置u盘启动
- wps怎么编辑数字符号 wps数字符号编辑技巧
- wps多个工作表怎么排序 wps多个工作表如何按照自定义排序规则排序
- 电脑卡住了按什么键都不管用包括关机如何解决 电脑卡住按什么键都不管用怎么办
电脑教程推荐
- 1 wps多个工作表怎么排序 wps多个工作表如何按照自定义排序规则排序
- 2 explorer.exe引起开机黑屏的解决方法 explorer.exe黑屏解决方法
- 3 与英雄联盟服务器之间的通讯出现问题了如何解决 英雄联盟服务器通讯故障解决方法
- 4 浅析U盘文件打不开的解决方法 U盘文件损坏怎么办
- 5 xp下boot.ini文件的作用介绍 xp下boot.ini文件如何配置
- 6 微星笔记本怎么实现u盘启动 微星笔记本如何设置u盘启动
- 7 wps表头隐藏后取消隐藏不出来 wps表头隐藏后无法取消隐藏
- 8 U教授教你如何备份系统 如何备份系统教程
- 9 宏碁E5-572笔记本bios设置U盘启动的方法 宏碁E5-572笔记本如何设置BIOS启动项
- 10 防止U盘中毒的几种方法 如何防止U盘中毒的有效方法
win10系统推荐