如何用一台电脑登录两个微信号 如何在一台电脑上同时登录两个微信账号
在如今的社交媒体时代,微信成为了人们生活中必不可少的通讯工具之一,对于一些需要同时管理多个微信账号的用户来说,仅仅通过手机登录已经无法满足他们的需求。幸运的是我们可以通过一台电脑来实现同时登录两个微信账号的目标。不仅如此这一方法还能提供更便捷的操作和更舒适的使用体验。接下来我们就来详细了解如何在一台电脑上实现同时登录两个微信账号的方法。
具体步骤如下:
方法一、
1、在微信图标上单击四下,打开两个微信登录页面。
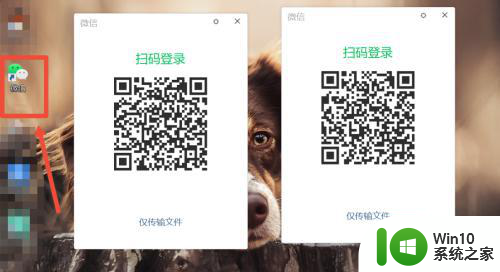
2、在打开的微信页面,扫码登录两个微信。
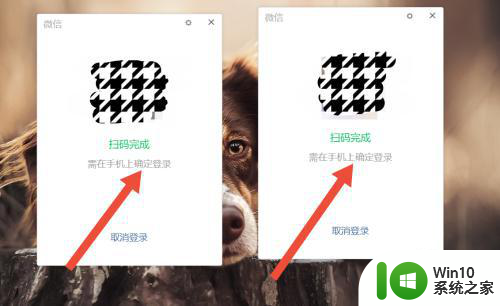
3、在手机上确认登录即可完成两个微信的登录。
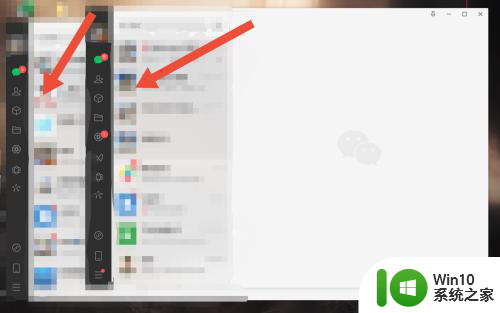
方法2、
1、右键微信,找到属性,找到目标复制路径。
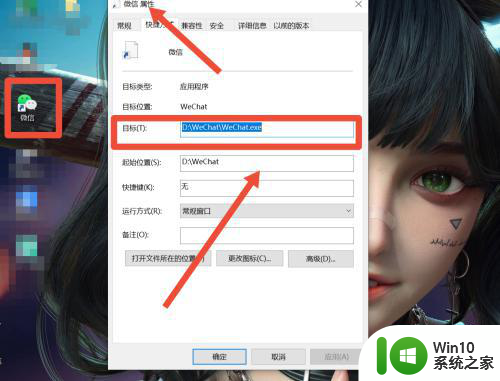
2、在桌面右键点击新建,找到文本文档,新建一个文本文档。

3、在新建的文本文档上,单击右键,选择编辑,打开文档。然后输入如下图的文字,即:start /d。
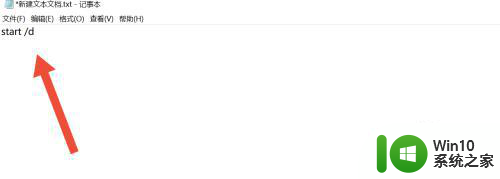
4、将之前复制的微信路径粘贴在上一步的文字后面。
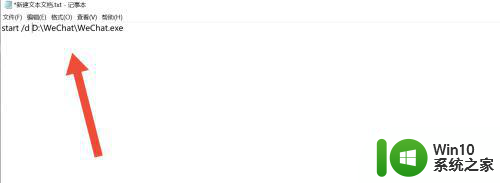
5、将上一步的文本按照下图进行更改。
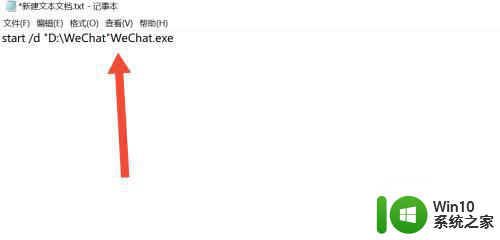
6、将上一步改好的文字复制,要打开几条微信就复制几条,这里写两条即可。
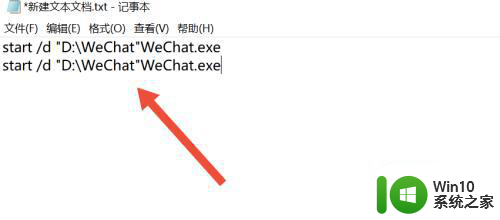
7、将原来的文档格式txt重命名为bat,然后点击是即可完成。
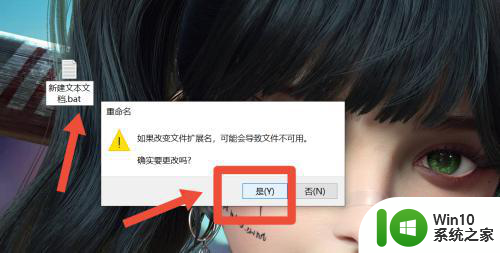
8、双击更改好的文档,点击开始使用。
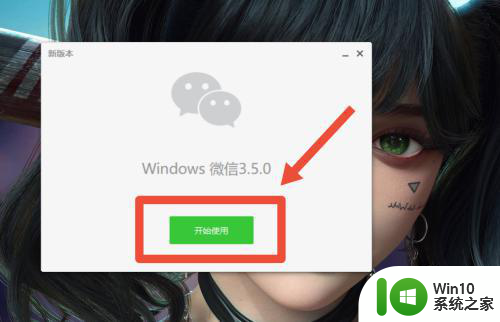
9、此时即可出现微信登录页面,扫码登录微信即可。
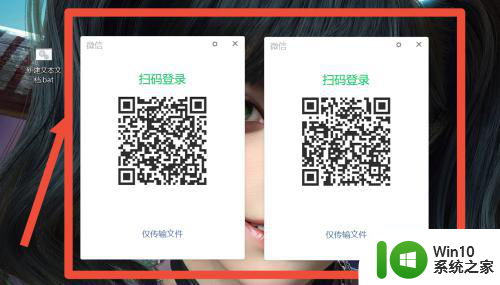
以上就是如何在一台电脑上登录两个微信号的全部内容,如果您遇到这种情况,可以按照小编的方法来解决,希望这些方法能够帮助到大家。
如何用一台电脑登录两个微信号 如何在一台电脑上同时登录两个微信账号相关教程
- 电脑上如何同时登录两个不同微信号 在电脑上用双开软件登陆两个微信账号
- 如何在电脑上登录两个微信 电脑上如何同时登录两个微信账号
- 一个电脑如何登陆两个微信 一台电脑怎样登录两个微信号
- 微信可以两个手机登录一个账号吗 一个微信账号可以在多个手机上同时登陆吗
- 电脑上怎么登陆两个微信 电脑上如何同时登录两个微信账号
- 电脑登录2个微信的图文教程 电脑上如何同时登录两个微信账号
- 苹果电脑登录两个微信的方法 苹果电脑同时登录两个微信账号的步骤
- 电脑上如何同时登录两个微信号 怎样在电脑上实现双微信登录
- 一个手机上怎么用两个微信 一个手机上怎样同时登录两个微信号
- 怎么登录两个微信 怎么样在电脑上登录两个微信
- 安卓怎么登两个微信号 安卓手机如何同时登录两个微信账号
- 一个手机微信怎么开两个 手机同时登陆两个微信号的方法
- wps制表符如何插入 wps表格中如何插入制表符
- 技嘉主板ga-b150-hd3p怎么设置U盘启动 技嘉主板ga-b150-hd3p如何设置BIOS启动项为U盘
- XP系统无法关机的几种解决办法 XP系统无法正常关机怎么办
- wps如何快速寻找我想要的数据 wps如何快速搜索我想要的数据
电脑教程推荐
- 1 XP系统无法关机的几种解决办法 XP系统无法正常关机怎么办
- 2 wps如何快速寻找我想要的数据 wps如何快速搜索我想要的数据
- 3 wps新版怎么压缩图片 wps新版图片压缩方法
- 4 如何关闭火狐浏览器自动保存用户密码的功能 火狐浏览器禁用自动保存密码功能方法
- 5 技嘉主板GA-P55-UD3L进入bios设置u盘启动图解 技嘉主板GA-P55-UD3L BIOS设置U盘启动步骤详解
- 6 wps2019版的皮肤选择在哪里找 wps2019版皮肤选择教程
- 7 电脑桌面提示windows内部版本过期怎么解决 电脑桌面提示windows内部版本过期如何处理
- 8 win8纯净版系统怎么设置桌面背景 win8纯净版系统如何更改桌面壁纸
- 9 wps如何在表格里添加照片呢 wps表格如何在表格中添加图片
- 10 苹果电脑不能拷贝文件到移动硬盘怎么解决 苹果电脑无法识别移动硬盘怎么办
win10系统推荐
- 1 联想笔记本专用win10 64位流畅专业版镜像
- 2 萝卜家园Windows10 64位专业完整版
- 3 中关村ghost win10 64位克隆专业版下载v2023.04
- 4 华为笔记本专用win10 64位系统绿色版
- 5 联想笔记本专用Ghost Win10 64位精简专业版
- 6 电脑公司ghost win10 64位官方免激活版v2023.04
- 7 雨林木风Ghost Win10 64位完美官方版
- 8 雨林木风ghost win10 32位最新精简版v2023.04
- 9 技术员联盟ghost win10 32位 精简安装版系统
- 10 东芝笔记本ghost win10 32位免激专业版v2023.04