Win11打不开exe文件的解决教程 Win11打不开任何exe文件怎么办
更新时间:2023-02-14 17:48:27作者:jiang
电脑.exe是比较常见的文件格式,从网上经常会看到exe文件,一般鼠标双击就可以打开轻松exe文件。有时候遇到Win11系统打不开任何exe文件的问题,该如何解决?想解决此故障,一起阅读下文解决教程。
1、按键盘上的【Win + X】组合键,或右键点击任务栏底部的【Windows开始图标】,在打开的隐藏菜单项中,选择【运行】;
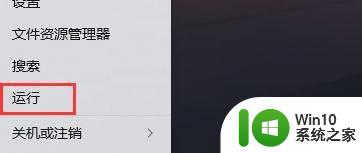
2、运行窗口,输入【control】命令,按【确定或回车】,打开控制面板;
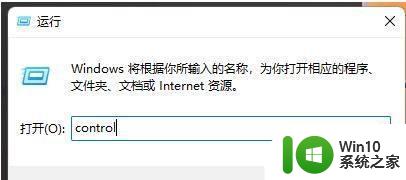
3、控制面板窗口,【类别】查看方式,点击调整计算机的设置下的【卸载程序】;
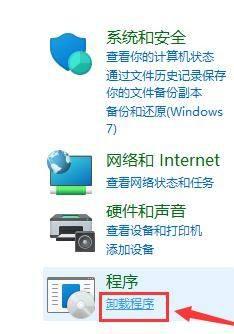
4、程序和功能窗口,左侧边栏,点击【启用或关闭 Windows 功能】;
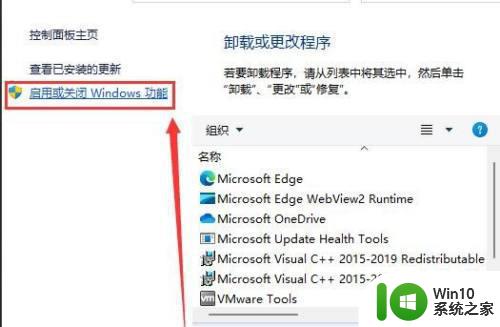
5、Windows 功能窗口,找到并勾选【.NET Framework 3.5 (包括 .NET 2.0 和3.0)】;
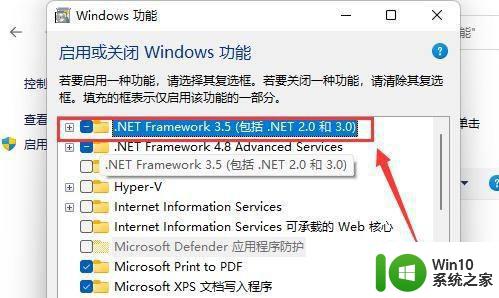
上述内容就是Win11系统打不开exe文件的解决教程,很多朋友遇到此故障不知道如何解决,现在就可以采取上文措施修复。
Win11打不开exe文件的解决教程 Win11打不开任何exe文件怎么办相关教程
- win11打不开所有exe Win11无法启动exe应用程序的解决方案
- win11没有文件管理权限打不开文件夹的解决方法 win11没有文件管理权限打不开文件夹怎么办
- win11打不开rar文件如何修复 win11系统打不开rar文件怎么办
- win11无法启动怎么解决 Win11打不开exe应用怎么办
- win11exe文件打不开解决教程 win11exe文件无法打开的原因
- win11打不开程序软件怎么修复 win11打不开软件怎么办
- windows11打不开文明6游戏如何解决 win11打不开文明6怎么办
- win11打开文件夹卡顿怎么解决 win11框选文件时卡顿怎么办
- win11小组件打不开如何处理 Win11小组件无法打开的解决方法
- win11不能打印怎么办 win11打印不了文件解决方法
- win11打开更新文件的方法 win11系统更新文件怎么打开
- win11双击打不开怎么办 win11软件无法打开解决方法
- 电脑设置密码 win11 Win11怎么给电脑设置开机密码
- 老游戏没办法在win11启动 Win11游戏不兼容列表
- win11正式版没有安卓子系统如何解决 Win11正式版安卓子系统缺失解决方案
- win11自动关机命令没有通知 Win11定时关机设置不起作用怎么解决
win11系统教程推荐
- 1 win11自动关机命令没有通知 Win11定时关机设置不起作用怎么解决
- 2 win11怎么去掉文件夹右边预览 Win11文件夹右侧预览关闭方法
- 3 win11设置盒盖睡眠 win11合盖后不休眠
- 4 永久win11关闭自动更新软件 Windows11自动更新怎么关闭
- 5 win11锁屏天气不显示 Win11锁屏界面如何显示天气信息
- 6 win11关机鼠标灯还亮?怎么设置 win11电脑关机后鼠标灯还亮怎么办
- 7 win11右键菜单去掉显示更多 win11右键菜单如何取消显示更多选项
- 8 win11重新开启vbs功能 Win11 vbs功能如何重新启用
- 9 win11没网络怎么回事 Win11无法连接网络解决方法
- 10 怎么关闭win11每次开机提示让我完成电脑的设置 win11如何关闭电脑快速启动