win10如何安装sql2000 win10安装sql2000步骤
在如今信息化的时代,数据库成为了企业和个人不可或缺的重要工具,而在Windows 10操作系统中,安装SQL Server 2000成为了许多用户关注的问题。SQL Server 2000作为微软旗下的一款成熟数据库管理系统,其稳定性和功能强大性备受赞誉。由于Windows 10系统的特殊性,安装SQL Server 2000可能会遇到一些问题。本文将详细介绍如何在Windows 10系统中安装SQL Server 2000,并提供详细步骤,以帮助用户顺利完成安装过程。无论是对于企业还是个人用户而言,掌握如何在Windows 10系统中安装SQL Server 2000都是一项重要的技能,有助于提高数据库管理的效率和准确性。
具体方法:
1、执行挂起文件后安装
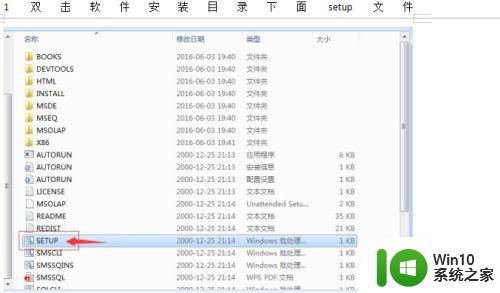
2、会自动弹出安装界面。选择 第一个"安装 SQL Server 2000 组件"选项:
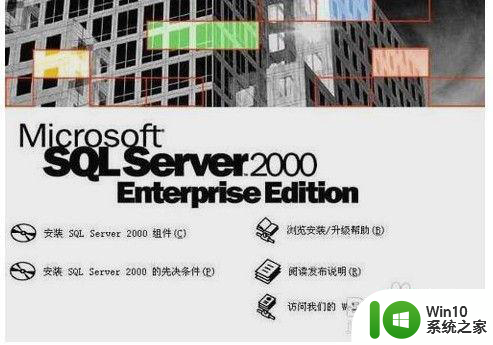
3、在弹出的第一个“安装组件”界面中,选择 "安装数据库服务器" 选项:
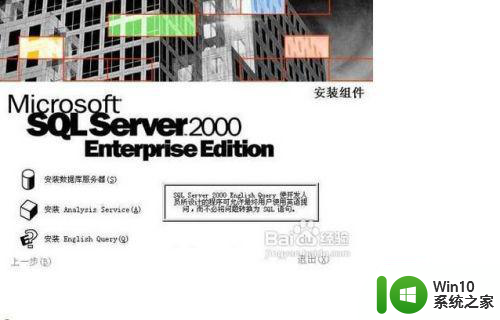
4、接下来弹出“欢迎”界面,直接单击“下一步”按钮既可:

5、在下面的步骤中,选择 "本地计算机"单选项,再单击“下一步”按钮:
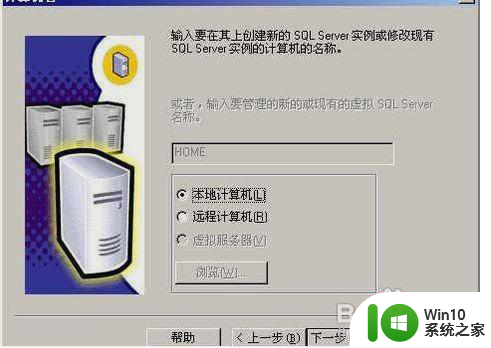
6、然后在 "安装选择" 界面中,选择 "创建新的SQL Server实例..."既可:
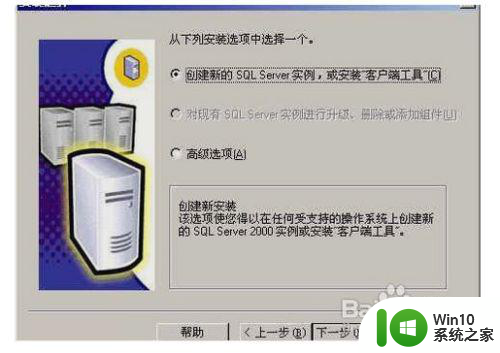
7、在接下来的 "用户信息" 界面中,输入用户信息,或用默认的也行,再单击“下一步”按钮:

8、选择 "服务器和客户端工具"选项将服务器和客户端同时一台机器上:
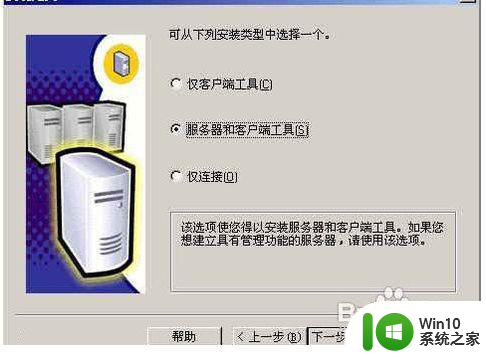
9、在"实例名"界面,选择 "默认" 的实例名称既可,再单击“下一步”按钮:
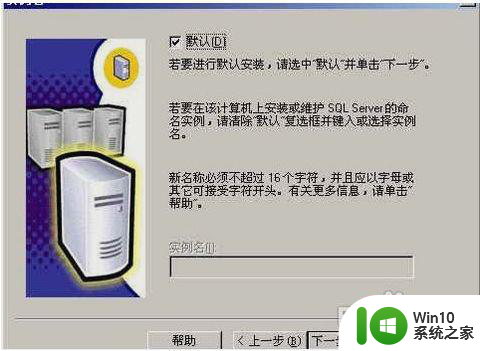
10、在"安装类型"界面中选择 "典型" 安装选项,并指定 "目的文件夹"。程序和数据文件的默认安装位置都是 "C:Program FilesMicrosoft SQL Server"。但如果我们要另外指定位置,则可以指定目的文件夹:
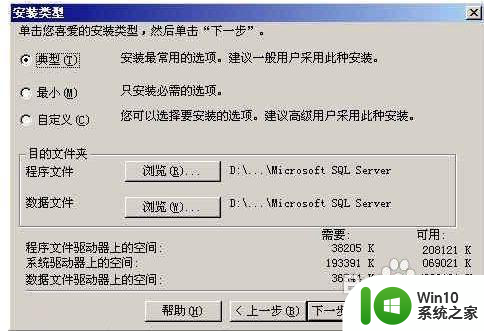
11、在"服务账号"界面中,选择 "对每个服务使用统一账户..." 的选项。
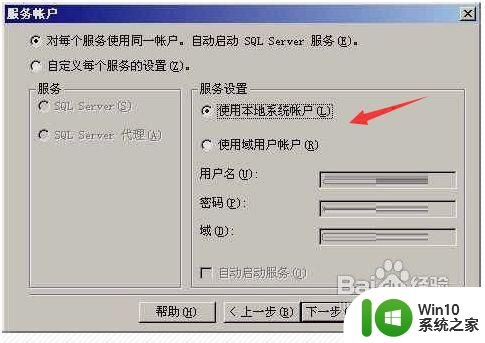
12、然后在下面的“身份验证模式”界面中,选择 "混合模式..."选项,可设置"sa"管理员账号的密码或为空也可:
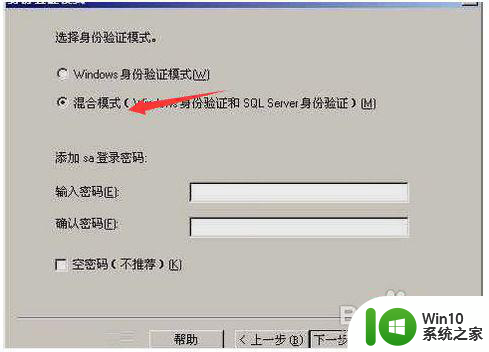
13、接下来有如下页面
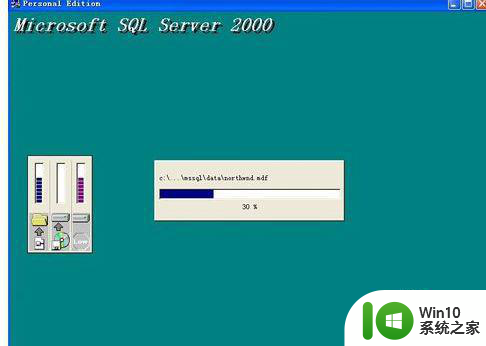
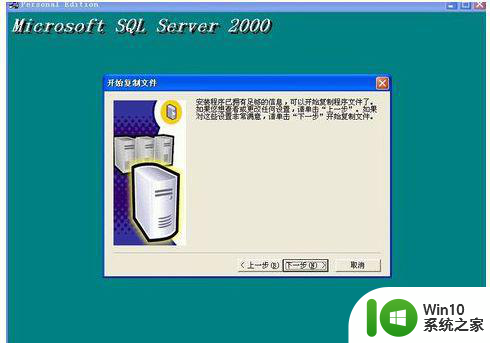
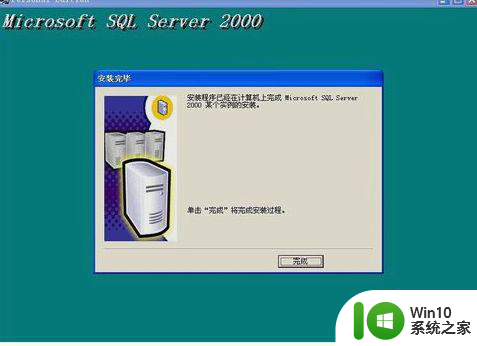
14、至此数据库安装成功
以上就是win10如何安装sql2000的全部内容,碰到同样情况的朋友们赶紧参照小编的方法来处理吧,希望能够对大家有所帮助。
win10如何安装sql2000 win10安装sql2000步骤相关教程
- sql2000在win10安装不了如何解决 SQL2000在Windows 10上安装失败怎么办
- sql2000与win7不兼容的解决步骤 SQL2000安装失败怎么办
- win10安装eplan2.7步骤 win10如何安装eplan2.7
- win7 64位系统怎样安装sql2000 64位win7安装sql2000的图文教程
- win7如何安装sql2000数据库 win7下如何安装SQL Server 2000
- win7如何安装office2019 office2019 win7安装步骤
- win11电脑如何安装apk安装包 win11电脑安装apk文件的步骤
- 如何安装ubuntu ubuntu安装步骤详解
- win10安装ipx协议的步骤 win10安装ipx协议的具体步骤和注意事项
- Win10上如何安装Win7双系统 Win10系统下的Win7双系统安装步骤
- 电脑如何安装win7和win10双系统 双系统win7和win10安装步骤
- win10电脑kx驱动安装教程 win10如何安装kx驱动的步骤
- 优盘插在电脑上安装不了驱动程序怎么办 优盘插在电脑上无法识别怎么办
- 英文版win7安装中文语言包怎么设置 如何在Windows 7中安装中文语言包
- win11重装我们找不到 如何解决安装win11找不到任何驱动器问题
- u教授u盘启动盘制作工具的具体步骤 u盘启动盘制作工具的步骤详解
系统安装教程推荐
- 1 win10刚安装完太卡 重装win10系统后电脑变得卡顿怎么解决
- 2 联想笔记本无法从应用商店安装程序解决方法 联想笔记本无法从应用商店下载软件怎么办
- 3 win10安装ansys找不到启动方式解决方法 win10安装ansys启动问题解决方法
- 4 荣耀笔记本安装win7旗舰版64位系统找不到适合的驱动程序怎么办 荣耀笔记本win7系统驱动下载
- 5 u教授一键u盘启动盘如何制作 U盘制作启动盘教程
- 6 笔记本U启动盘安装系统时按快捷键无响应解决方法 笔记本电脑U盘安装系统按键无反应怎么办
- 7 window7安装office出现语言不受系统支持怎么解决 Windows7安装office语言不受支持怎么办
- 8 戴尔笔记本怎么安装win10系统 戴尔笔记本安装win10系统教程
- 9 win11垃圾软件删了又自动安装处理方法 Win11系统垃圾软件自动安装解决方法
- 10 华硕笔记本重装win7鼠标触摸板不能用没反应的解决教程 华硕笔记本win7系统鼠标触摸板失灵解决方法
win10系统推荐