win7输入法中切换中英文快捷键如何修改 win7输入法中修改中英文切换快捷键方法
更新时间:2024-04-25 17:48:05作者:yang
在使用Win7操作系统时,输入法的切换是我们经常需要操作的功能之一,而在Win7输入法中,中英文切换的快捷键默认设置可能并不适合每个用户的习惯。了解如何修改Win7输入法中的中英文切换快捷键是非常重要的。接下来我们将介绍如何在Win7系统中修改中英文切换的快捷键设置,让您的操作更加顺畅和高效。
具体方法:
1、点击开始菜单,选择进入控制面板,如下图所示!
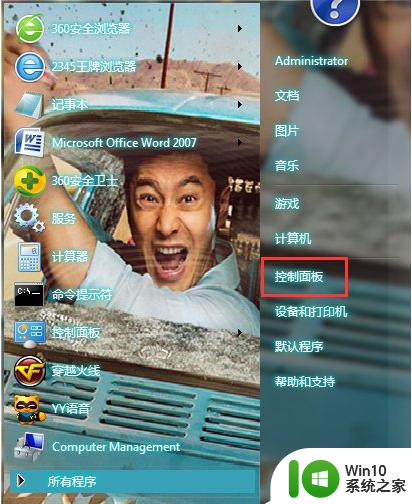
2、在控制面板页面选择时钟语言、区域!如下图所示!
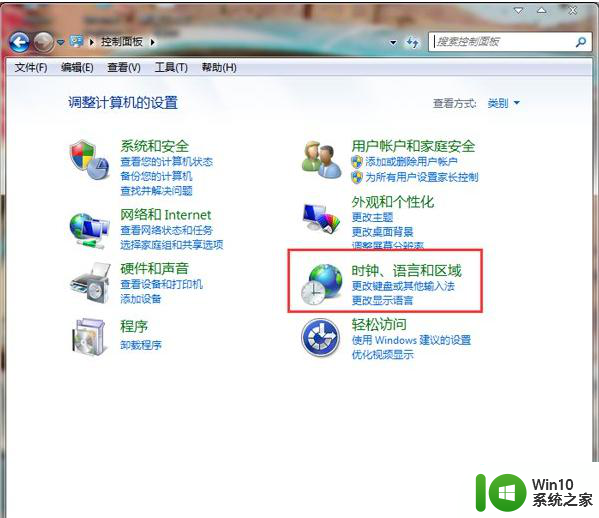
3、在区域语言设置菜单选择“更改键盘或输入法”。
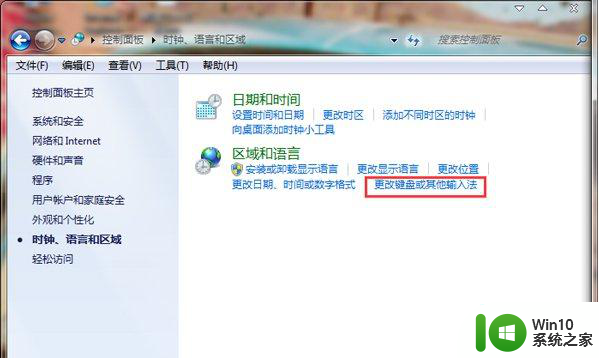
4、在键盘与语言栏位,我们选择“更改键盘”按钮进入!
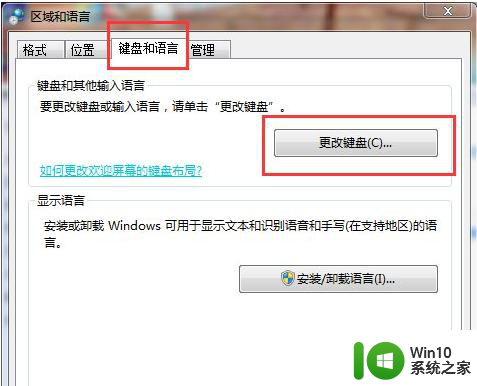
5、在文本服务与输入怨言选项页面,选中“切换各种语言”,然后点击“更改按键顺序”,
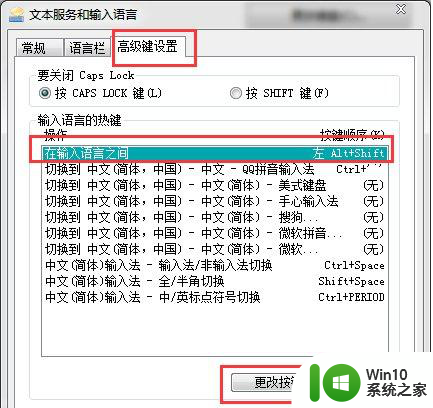
6、在弹出对话框里,根据你的习惯选择切换输入法的快捷键组合!如下图所示!选中后点击确定按钮!
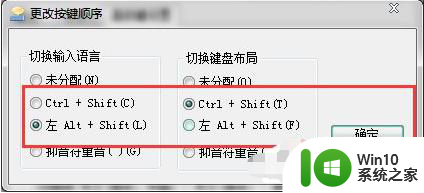
7、回到上一个页面,点击应用按钮完成设置!
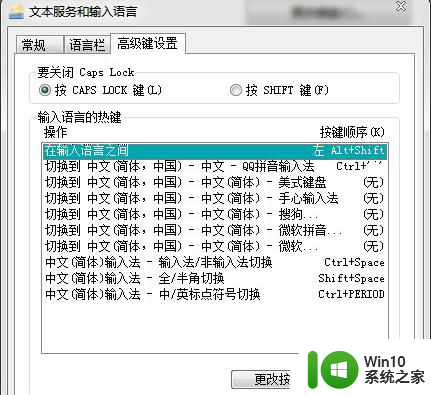
以上就是win7输入法中切换中英文快捷键如何修改的全部内容,如果有遇到这种情况,那么你就可以根据小编的操作来进行解决,非常的简单快速,一步到位。
win7输入法中切换中英文快捷键如何修改 win7输入法中修改中英文切换快捷键方法相关教程
- win7切换输入法快捷键的设置方法 win7怎么设置切换输入法的快捷键
- win7更改输入法快捷键方法 win7输入法改快捷键怎么设置
- win7如何修改微信截图快捷键 win7微信截图快捷键修改方法
- win7怎么切换虚拟桌面快捷键 win7虚拟桌面切换方法
- win7输入法切换不出来怎么办 win7输入法切换无效怎么处理
- win7输入法ctrl+shift无法切换如何处理 win7输入法ctrl shift无法切换解决方法
- win7环境下lol怎么切回桌面 英雄联盟win7切屏快捷键
- win7进入屏保快捷键操作方法 win7进入屏幕保护程序快捷键
- win7日文操作系统如何切换成中文显示的步骤 win7日文操作系统切换成中文显示的详细教程
- win7切换输入法时不显示语言栏如何解决 win7切换输入法时不显示语言栏怎么办
- win7无法输入中文怎么解决 win7无法打字出中文的解决方法
- win7切换百度输入法就死机如何恢复 win7百度输入法切换死机怎么办
- 解决win7添加网络打印机失败的最佳方法 win7添加网络打印机失败解决方法
- 改密码电脑win7 Windows7电脑用户名和密码修改方法
- 怎么彻底删除win7 high definition audio的驱动 win7 high definition audio驱动卸载方法
- win7笔记本突然找不到wifi网络解决方法 win7笔记本wifi网络消失怎么办
win7系统教程推荐
- 1 win7笔记本突然找不到wifi网络解决方法 win7笔记本wifi网络消失怎么办
- 2 window7系统软件带有盾牌标志怎么取消 Windows 7系统如何取消带有盾牌标志的软件
- 3 win7笔记本电脑不能识别外接键盘怎么办 win7笔记本外接键盘无法使用
- 4 win7系统javac命令不是外部或内部命令的具体处理方法 win7系统javac命令找不到的解决方法
- 5 win7电脑bluetooth外围设备找不到驱动程序的修复方法 win7电脑蓝牙外设驱动丢失怎么办
- 6 解决win7系统中u盘无法卸载问题的方法 win7系统中u盘无法安全移除的解决方法
- 7 win7软件的签名已损坏或失效怎么解决 Win7软件签名无效如何处理
- 8 电脑桌面图标变成白色文件了怎么办win7 win7电脑桌面图标变成白色文件怎么恢复
- 9 w7你需要提供管理员权限才能移动文件夹如何处理 如何在Windows系统中获取管理员权限以移动文件夹
- 10 win7旗舰版系统语言栏不见了如何恢复 win7旗舰版系统语言栏消失怎么办
win7系统推荐
- 1 深度技术ghost win7 sp1 64位旗舰硬盘版下载v2023.05
- 2 雨林木风win7专业纯净版64位镜像v2023.05
- 3 雨林木风win7 64位系统装机版
- 4 电脑公司ghost win7 32位通用装机版v2023.05
- 5 深度技术ghost win7 sp1 32位官方精简版下载v2023.05
- 6 深度技术ghost windows7 32位纯净硬盘版下载v2023.04
- 7 联想笔记本专用ghost win7 x86 安全稳定版
- 8 深度技术ghost win7 64位正式版原版下载v2023.04
- 9 惠普笔记本ghost win7 sp1 64位精简教育版下载v2023.04
- 10 番茄花园ghost win7 sp1 64位系统硬盘版v2023.04