win10屏幕方向倒过来了处理方法 win10电脑屏幕旋转180度怎么调整
更新时间:2023-09-25 17:49:33作者:xiaoliu
win10屏幕方向倒过来了处理方法,随着技术的不断发展,Win10操作系统为我们提供了更多的便利和功能,有时候我们可能会遇到一些意外情况,比如屏幕方向突然倒过来了。这种情况可能会给我们的使用带来一些困扰,但幸运的是,Win10提供了简单的解决方法。通过一些简单的调整,我们可以轻松地将Win10电脑屏幕旋转180度,恢复正常的显示方向。在本文中我们将介绍如何调整Win10屏幕方向,以帮助您解决这个问题。
具体方法:
方法一
1.首先我们右键点击桌面空白处,在出现的选项卡中点击显示设置按钮。
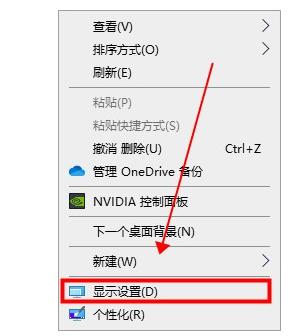
2.进入页面后我们点击右侧缩放与布局功能下方找到显示方向选项,打开其下拉项选择横向即可。
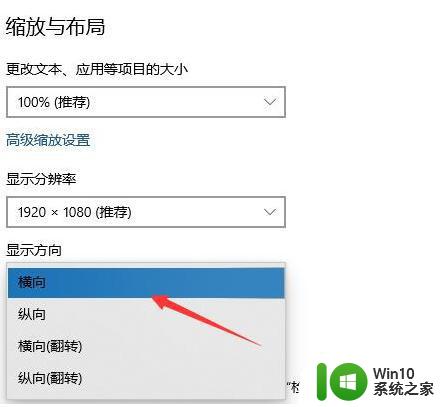
方法二
1.鼠标点击左下角开始菜单,进入页面后点击设置齿轮图标。
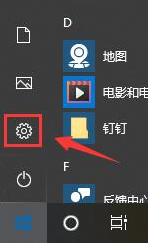
2.在windows设置中——点击系统设置即可。
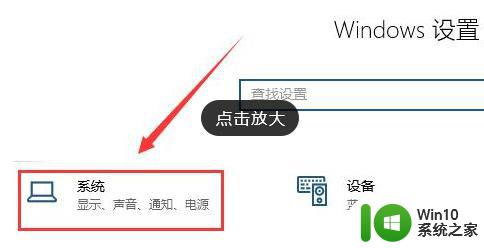
3.进入到页面后,我们在右侧找到并点击缩放与布局。然后设置显示方向将其选择横向即可。
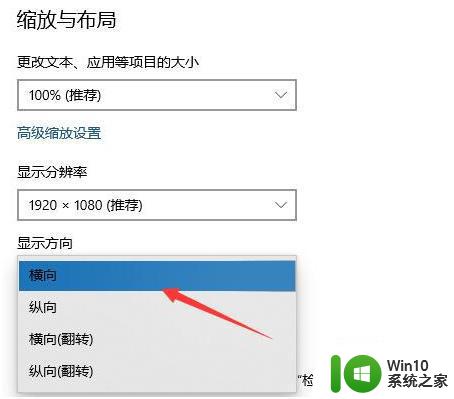
以上就是关于解决Win10屏幕方向倒过来的方法的全部内容,如果你遇到相同情况,可以按照这些步骤来解决。
win10屏幕方向倒过来了处理方法 win10电脑屏幕旋转180度怎么调整相关教程
- 调整电脑win10屏幕方向的方法 Windows 10屏幕方向无法旋转怎么办
- win10电脑屏幕旋转方向调整方法 如何将win10屏幕从竖屏改成横屏模式
- win10屏幕亮度无法调整处理方法 win10调节不了屏幕亮度怎么办
- win10电脑屏幕刺眼怎么调整 win10电脑屏幕刺眼的调整方法
- win10屏幕清晰度调整方法 如何提高win10电脑屏幕清晰度
- win10屏幕旋转快捷键在哪里设置 win10屏幕旋转方向不对怎么办
- 调整win10屏幕宽度的方法 win10屏幕分辨率调整方法
- win10电脑屏幕旋转90度如何复原 win10屏幕旋转90度如何恢复原状
- win10 20h2如何设置自动旋转屏幕 win10 20h2自动旋转屏幕怎么设置
- win10自动调整屏幕亮度设置方法 win10如何设置屏幕亮度调节
- win10笔记本电脑屏幕分辨率怎么调整 win10屏幕缩放调整方法
- win10如何调整屏幕亮度 win10屏幕亮度调节方法
- win10自带录屏显示录制不工具怎么办 Win10自带录屏功能打不开的解决方法
- 笔记本win10电脑userprofileservice服务登录失败解决方法 win10电脑userprofileservice服务登录失败怎么办
- 连接ipad/iphone win10电脑设备管理器没有便携设备选项如何解决 ipad/iphone连接win10电脑设备管理器找不到便携设备选项如何解决
- 新装的win10系统开机显示未正确加载如何修复 win10系统开机显示未正确加载如何修复
win10系统教程推荐
- 1 win10自带录屏显示录制不工具怎么办 Win10自带录屏功能打不开的解决方法
- 2 笔记本win10电脑userprofileservice服务登录失败解决方法 win10电脑userprofileservice服务登录失败怎么办
- 3 怎样修改win10账户名称 Win10系统修改账户名称步骤
- 4 W10系统切换任务时隐藏已打开的窗口的方法 Windows 10系统如何在切换任务时隐藏已打开的窗口
- 5 win10此网站的证书可能已过期或者是颁发给其他网站的解决方法 Win10浏览器显示证书错误怎么办
- 6 win10系统提示SearchIndexer.exe无法运行游戏的解决方法 Win10系统游戏无法运行SearchIndexer.exe解决办法
- 7 win10无法访问共享文件夹请与网络管理员联系怎么办 win10无法访问局域网共享文件夹解决方法
- 8 win10笔记本电脑开热点过一会就关了的详细处理方法 win10笔记本电脑开热点自动关闭怎么办
- 9 windows10输入cmd Win10 CMD命令大全
- 10 电脑装了win10后玩游戏fps值很低怎么回事 电脑win10游戏低fps怎么调整
win10系统推荐
- 1 联想笔记本专用win10 64位流畅专业版镜像
- 2 萝卜家园Windows10 64位专业完整版
- 3 中关村ghost win10 64位克隆专业版下载v2023.04
- 4 华为笔记本专用win10 64位系统绿色版
- 5 联想笔记本专用Ghost Win10 64位精简专业版
- 6 电脑公司ghost win10 64位官方免激活版v2023.04
- 7 雨林木风Ghost Win10 64位完美官方版
- 8 雨林木风ghost win10 32位最新精简版v2023.04
- 9 技术员联盟ghost win10 32位 精简安装版系统
- 10 东芝笔记本ghost win10 32位免激专业版v2023.04