win10休眠文件怎么删除 win10系统休眠文件清理方法
win10休眠文件怎么删除,在使用Windows 10操作系统过程中,我们可能会遇到休眠文件占用大量磁盘空间的问题,休眠文件是系统为了快速恢复计算机状态而存储的临时文件,然而它们却占据了宝贵的存储空间。我们应该如何删除这些休眠文件并清理磁盘空间呢?本文将介绍一些简单的方法,帮助您轻松解决这一问题。无论是通过命令行还是通过系统设置,您都可以轻松地删除这些休眠文件,释放更多的磁盘空间,从而提高系统的运行效率。让我们一起来了解一下吧!
解决方法:
1、这个隐藏的系统文件hiberfil.sys,体积超大,隐藏在系统盘根目录下(除非你通过regedit注册表修改路径)。
这一点与pagefile.sys文件(用于虚拟内存)不一太样,pagefile.sys可以在计算机的系统设置中,自由修改转移到哪个盘。
注意,要找到hiberfil.sys文件,可以在文件夹选项中。取消勾选“隐藏受保护的系统文件”,或者用winrar软件定位到系统盘,查看这个文件。
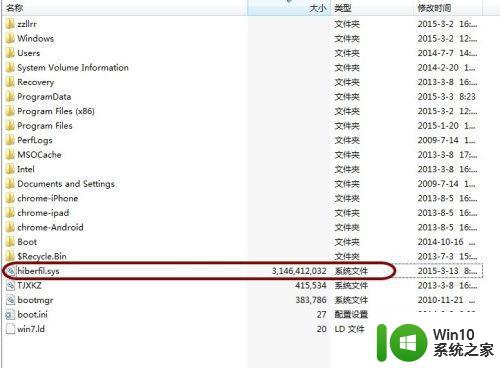
2、下面,我们使用命令行工具,来彻底关闭Windows的休眠功能,并且希望彻底删除这个体积超大的文件。
首先,打开系统开始菜单中的运行(可以按下快捷键Windows+R),然后输入cmd,并按下回车键确定。
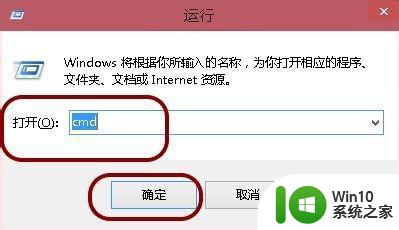
3、进入命令行界面。
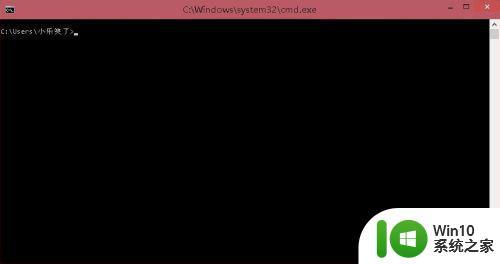
4、命令窗口中输入 powercfg -h off,即可关闭休眠功能,同时 Hiberfil.sys 文件也会自动删除。
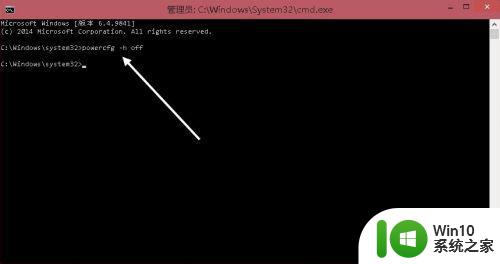
5、当然,上述方法可能不凑效,因为从Win7开始,一些程序运行必须以管理员的身份运行。
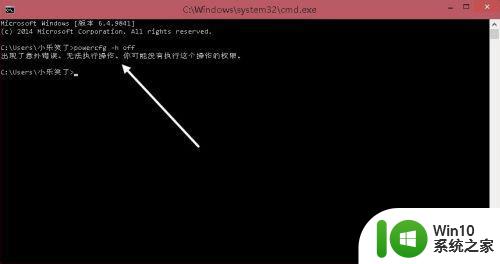
6、这时,可以找到系统盘文件夹Windows/system32中的cmd.exe文件
或者在开始菜单中,找到所有程序 > 附件 > 命令提示符图标。
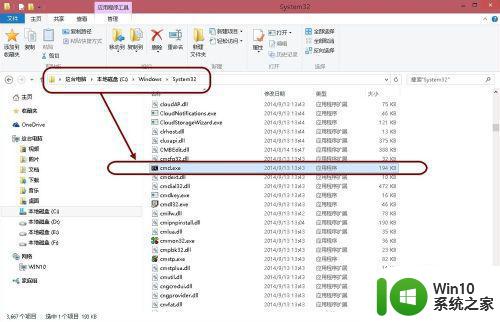
7、右击在弹出菜单中,点击“以管理员身份运行”。然后执行上述的命令行任务,即可成功删除Windows系统休眠文件hiberfil.sys。
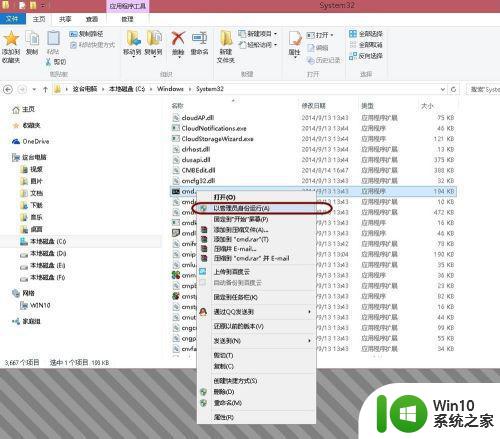
以上是关于如何删除win10休眠文件的全部内容,如果您遇到类似情况,请参考小编的方法进行处理,希望这能对您有所帮助。
win10休眠文件怎么删除 win10系统休眠文件清理方法相关教程
- win10休眠文件清理方法 如何删除win10休眠文件
- win10系统休眠文件删除步骤 如何手动删除win10系统休眠文件
- win10怎么删除休眠文件 win10休眠文件如何清除
- win10电脑休眠文件如何删除 win10电脑如何清理休眠文件
- win10怎么清理电脑休眠文件 windw10怎么清除休眠文件
- win10休眠文件怎么删除 如何删除Windows 10 C盘中的休眠文件
- win10休眠文件大小如何设定 win10休眠文件 设置大小的方法
- 设置让win10系统休眠后继续下载文件 win10进入休眠模式可以下载文件吗
- win10系统休眠设置 win10系统休眠设置方法步骤
- 启用win10系统休眠功能的方法 如何启用休眠功能win10
- win10无法自动休眠如何解决 win10自动休眠失效怎么处理
- win10系统哪里找出休眠 win10休眠系统隐藏了如何解决
- 外置摄像头win10 如何在Win10笔记本电脑上打开外置摄像头
- 电脑win10系统开机弹出2345网页处理方法 电脑win10系统开机弹出2345网页怎么办
- win10系统关机时屏幕黑了但是没有关机如何修复 win10系统屏幕黑屏但无法关机怎么办
- W7\W8.1升级到W10系统需要注意哪些事项 Windows 7升级到Windows 10系统的步骤和注意事项
win10系统教程推荐
- 1 win10系统关机时屏幕黑了但是没有关机如何修复 win10系统屏幕黑屏但无法关机怎么办
- 2 W7\W8.1升级到W10系统需要注意哪些事项 Windows 7升级到Windows 10系统的步骤和注意事项
- 3 windows10内网ip地址怎么设置 Windows10 设置IP地址步骤
- 4 电脑win10系统开机显示americanmegatrends如何处理 电脑开机显示americanmegatrends如何解决
- 5 win10系统更新提示正在等待下载处理方法 win10系统更新提示长时间等待下载处理方法
- 6 在win10系统中出现了d3dcompiler43.dll丢失怎么办 win10系统d3dcompiler43.dll丢失解决方法
- 7 win10提示错误代码0x80070002连不上网修复方法 Win10修复错误代码0x80070002无法连接网络方法
- 8 win10磁盘突然100% 电脑磁盘100%解决方法
- 9 更新win10系统后gta5玩不了如何处理 win10系统更新后GTA5无法启动怎么解决
- 10 win10开机无法联网 Win10开机无法上网怎么解决
win10系统推荐
- 1 深度技术ghost win10 32位稳定专业版v2023.05
- 2 系统之家windows10 64位专业免激活版v2023.05
- 3 中关村ghost win10 32位游戏装机版v2023.05
- 4 华硕笔记本专用win10 64位经典专业版
- 5 深度技术ghost win10 64位专业破解版v2023.05
- 6 联想笔记本专用Win10专业版64位系统镜像下载
- 7 联想笔记本专用win10 64位流畅专业版镜像
- 8 萝卜家园Windows10 64位专业完整版
- 9 中关村ghost win10 64位克隆专业版下载v2023.04
- 10 华为笔记本专用win10 64位系统绿色版