win11图片密码的设置方法 win11怎么设置图片密码
更新时间:2023-08-17 09:33:00作者:zheng
我们可以在win11电脑上将图片设置为开机密码,让电脑的安全性更高,且解锁更方便,今天小编就给大家带来win11图片密码的设置方法,如果你刚好遇到这个问题,跟着小编一起来操作吧。
具体方法:
1.进入windows11系统,在任务栏上右击鼠标打开“设置”菜单项。
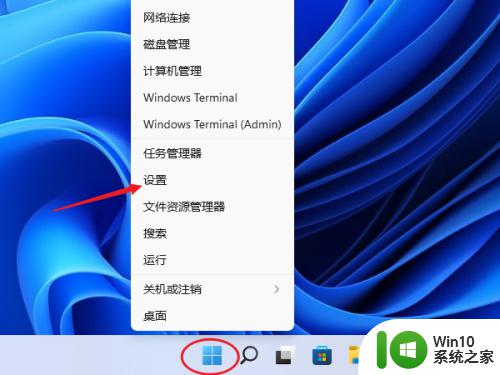
2.打开设置窗口,点击进入左侧菜单“账号”界面。
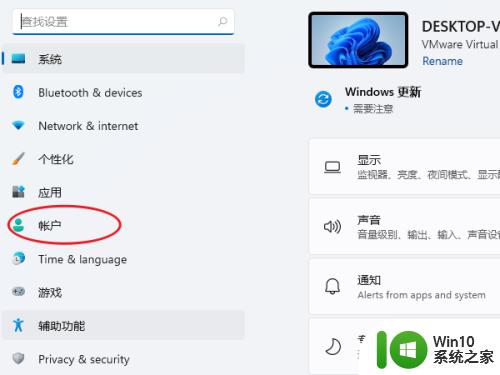
3.在账号界面,点击进入“登录选项”-》“picture password(图片密码)”,在使用图片密码前首先要设置一个常规的密码,防止图片密码一直打不开。
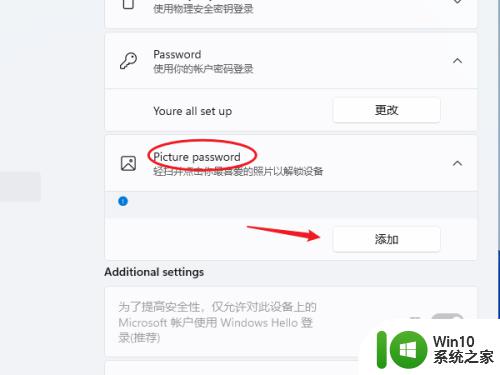
4.点击【添加】按钮进入图片密码操作界面,首先输入一下常规密码进行验证。
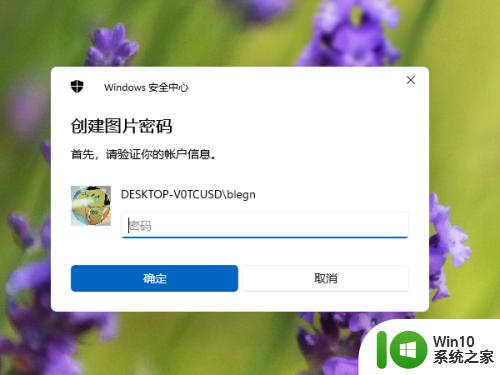
5.点击【选择图片】按钮,选择已经准备好用来设置密码的图片文件。在确认中再点击一下【使用此图片】
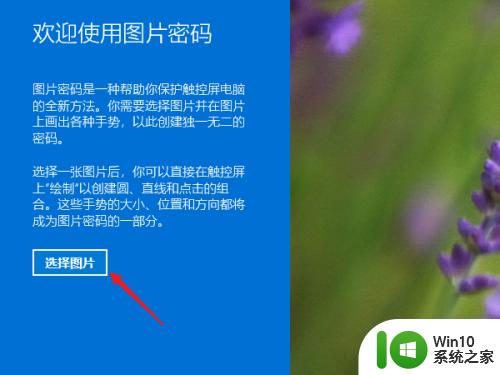
6.在图片上任意使用圆、直接和点,在图片上画三个手势。手势的大小、位置和方向顺序都要记住,否则将无法使用图片解锁。
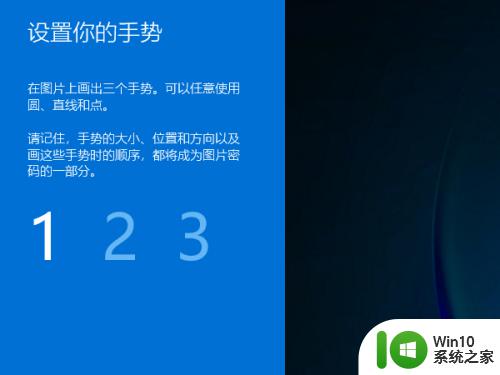
7.现在重新注销或开机进入系统,就会看到图片密码了,直接在图片上画出设置的形状就可以进入系统了。
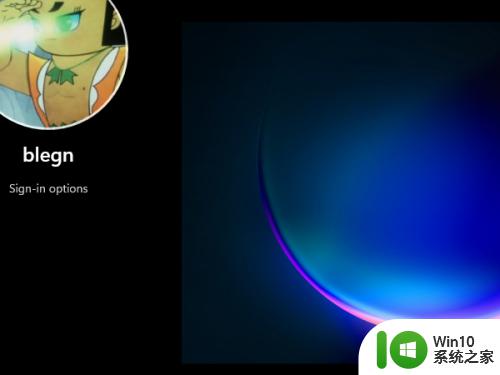
以上就是win11图片密码的设置方法的全部内容,有遇到这种情况的用户可以按照小编的方法来进行解决,希望能够帮助到大家。
win11图片密码的设置方法 win11怎么设置图片密码相关教程
- win11设置登录密码的方法 win11怎么设置登录密码
- win11如何更改电脑锁屏密码 win11怎么设置自己喜欢的锁屏图片和密码
- win11开机密码怎么设置 win11开机密码设置方法
- win11开机密码怎么设置 win11电脑密码设置方法
- 给win11设置开机密码的方法 Win11开机密码设置步骤
- win11开机不用密码设置方法 win11开机不用密码怎么设置
- win11怎么取消设置密码 Win11电脑取消密码的方法
- windows11怎么设置开机密码 win11设置密码方法
- 设置win11电脑开机密码的图文教程 怎么样设置win11电脑开机密码
- win11怎么取消pin密码 win11不设置pin密码的方法
- win11如何设置电脑开机密码 win11怎么设置开机密码
- win11解除开机密码的设置方法 win11怎么关掉开机密码
- win11如何不用pin登录 Win11关闭pin码登录的详细方法
- win11开始菜单上的抖音哪来的 Win11电脑版如何体验抖音
- win11更改用户账户控制 Windows标准用户UAC行为更改方法
- win11开机取消microsoft账户登录 Win11开机取消微软账户登录步骤
win11系统教程推荐
- 1 win11如何不用pin登录 Win11关闭pin码登录的详细方法
- 2 win11开始菜单上的抖音哪来的 Win11电脑版如何体验抖音
- 3 win11微软如何退出账户 win11退出微软账号步骤
- 4 win11随意排序 Win11桌面图标随意摆放教程
- 5 win11以管理员方式运行命令提示符怎么操作 Win11如何以管理员权限运行命令提示符
- 6 Win11电脑蓝屏显示DPC WATCHDOG VIOLATION解决方案 Win11电脑蓝屏DPC WATCHDOG VIOLATION怎么办
- 7 电脑推送了win11,点击了暂时使用win10 win10升级win11没有收到推送怎么办
- 8 win11每点开一个东西就弹一个界面 电脑打开文件夹自动弹出新窗口怎么办
- 9 win11壁纸文件在哪里 win11壁纸保存位置详细说明
- 10 win11 ipv4和ipv6都显示无网络访问权限 IPv6有网但IPv4无网络访问权限怎么办