win10休眠文件清理方法 如何删除win10休眠文件
win10休眠文件清理方法,随着使用Win10操作系统的用户数量不断增加,一些常见的问题也逐渐浮现出来,如Win10休眠文件过多问题,休眠文件的存在会占用大量的磁盘空间,影响系统性能。那么如何删除Win10休眠文件呢?其实非常简单,只需按照以下方法即可轻松解决休眠文件占用存储空间过多的问题。
具体方法如下:
这个隐藏的系统文件hiberfil.sys,体积超大,隐藏在系统盘根目录下(除非你通过regedit注册表修改路径)。
这一点与pagefile.sys文件(用于虚拟内存)不一太样,pagefile.sys可以在计算机的系统设置中,自由修改转移到哪个盘。
注意:要找到hiberfil.sys文件,可以在文件夹选项中。取消勾选“隐藏受保护的系统文件”,或者用winrar软件定位到系统盘,查看这个文件。
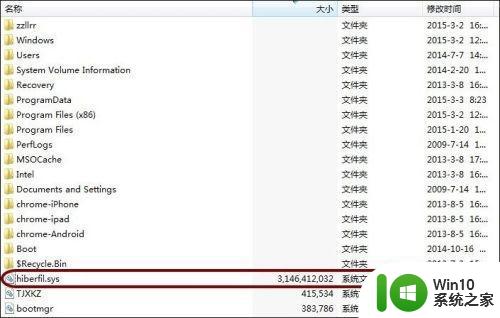
1、下面,我们使用命令行工具,来彻底关闭Windows的休眠功能,并且希望彻底删除这个体积超大的文件。首先,打开系统开始菜单中的运行(可以按下快捷键Windows+R)然后输入cmd,并按下回车键确定。
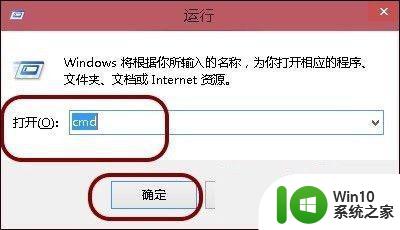
2、进入命令行界面。
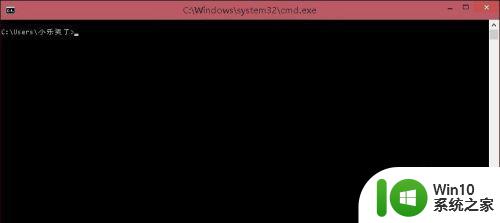
3、命令窗口中输入:
powercfg -h off
4、即可关闭休眠功能,同时 hiberfil.sys 文件也会自动删除。
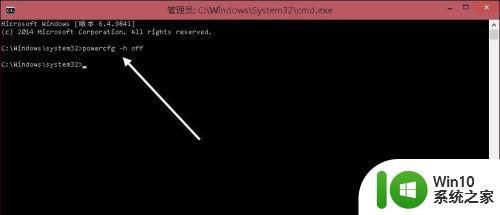
5、当然,上述方法可能不凑效,因为从Win7开始,一些程序运行必须以管理员的身份运行。
6、、这时,可以找到系统盘文件夹Windows/system32中的cmd.exe文件。
86、或者在开始菜单中,找到所有程序 》 附件 》 命令提示符图标。
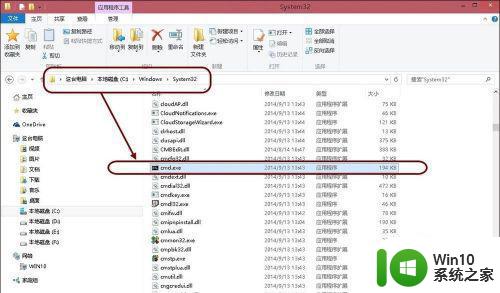
7、右击在弹出菜单中,点击“以管理员身份运行”,然后执行上述的命令行任务,即可成功删除Windows系统休眠文件hiberfil.sys。
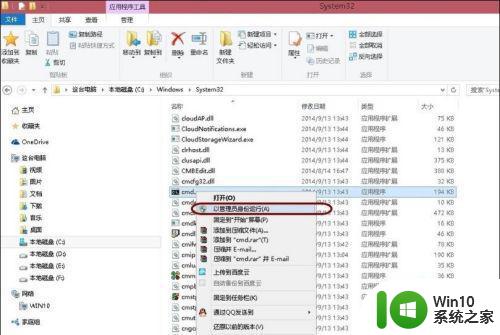
8、开启休眠功能:在cmd 命令窗口中输入 powercfg -h on ,就能开启休眠功能。
以上就是win10休眠文件清理方法的全部内容,需要的用户可以按照小编的步骤进行操作,希望本文能够对您有所帮助。
win10休眠文件清理方法 如何删除win10休眠文件相关教程
- win10电脑休眠文件如何删除 win10电脑如何清理休眠文件
- win10休眠文件怎么删除 win10系统休眠文件清理方法
- win10怎么删除休眠文件 win10休眠文件如何清除
- win10系统休眠文件删除步骤 如何手动删除win10系统休眠文件
- win10怎么清理电脑休眠文件 windw10怎么清除休眠文件
- win10休眠文件怎么删除 如何删除Windows 10 C盘中的休眠文件
- win10休眠文件大小如何设定 win10休眠文件 设置大小的方法
- 设置让win10系统休眠后继续下载文件 win10进入休眠模式可以下载文件吗
- win10无法自动休眠如何解决 win10自动休眠失效怎么处理
- 启用win10系统休眠功能的方法 如何启用休眠功能win10
- win10休眠后无网络如何处理 win10休眠后连不上网怎么办
- win10休眠不断网设置方法 win10休眠期间如何保持下载不中断
- win10系统右侧滑动菜单 Win10通知区域图标显示与隐藏调整
- win10去掉开机密码 Win10取消开机密码教程
- win10拨号调制解调器错误651怎么解决 win10拨号调制解调器错误651解决方法
- win10蓝屏重启后不能进入系统 Win10 21H1蓝屏重启后进入不了系统怎么修复
win10系统教程推荐
- 1 win10系统右侧滑动菜单 Win10通知区域图标显示与隐藏调整
- 2 苹果笔记本w10系统触摸板点击怎么设置 苹果笔记本w10系统触摸板点击设置教程
- 3 window10默认游览器自动换为edge怎么设置 如何设置Windows 10默认浏览器为Chrome或Firefox
- 4 w10系统硬盘压缩只能一半怎么解决 w10系统硬盘压缩失败怎么办
- 5 win10 网络属性 win10如何修改网络属性设置
- 6 win10电脑同时用耳机和音响怎么设置 win10电脑同时使用耳机和音响的设置方法
- 7 u教授怎么做装win10系统盘 win10系统盘制作教程
- 8 win10应用商店无法联网0x80072F7D解决方法 win10应用商店无法联网0x80072F7D错误解决方法
- 9 win10点窗口没反应 win10开始菜单点击没反应解决方法
- 10 Win10系统怎么保存蓝屏错误DMP文件 Win10系统如何找到并保存蓝屏错误DMP文件
win10系统推荐