win7如何安装sql2000数据库 win7下如何安装SQL Server 2000
win7如何安装sql2000数据库,在现如今的信息时代,数据库已经成为了各行各业必不可少的工具之一,而在使用Windows 7操作系统的情况下,如何安装SQL Server 2000数据库成为了许多人关注的问题。SQL Server 2000作为一款经典的数据库管理系统,其稳定性和可靠性备受推崇。由于操作系统的不同,安装过程可能会稍有不同。本文将为大家详细介绍在Windows 7系统下安装SQL Server 2000数据库的步骤和注意事项,希望能对各位读者有所帮助。
具体步骤如下:
1、使用win键+r键调出运行,输入msconfig,回车。
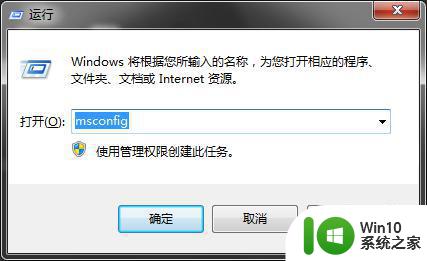
2、点击工具,启动图中所示的列。
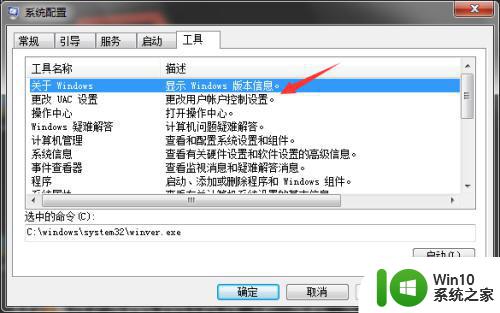
3、按照下图把它降到最低。
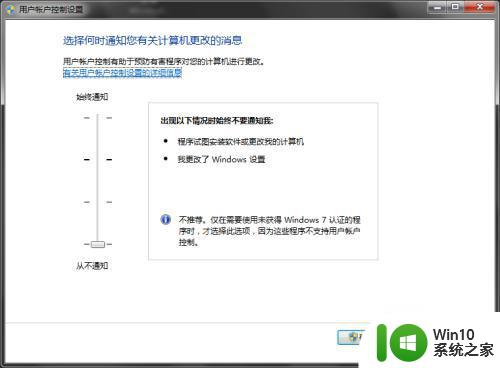
4、找到你sql server安装包的autorun,右击,点击属性-》兼容性,按照下图设置好。
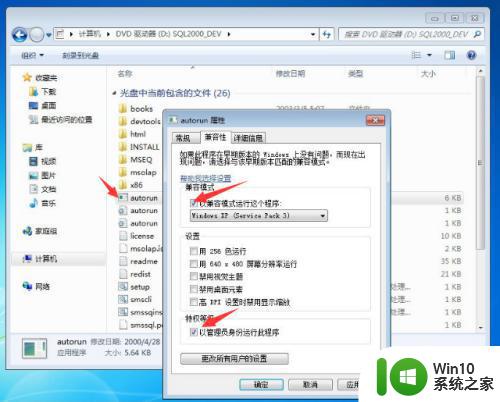
5、现在你就可以打开安装 了,点击安装sql server 2000组件。
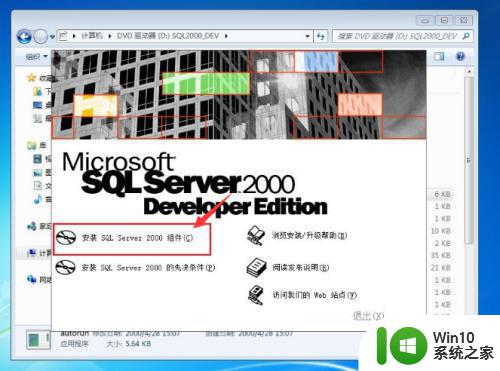
6、点击安装数据服务器。
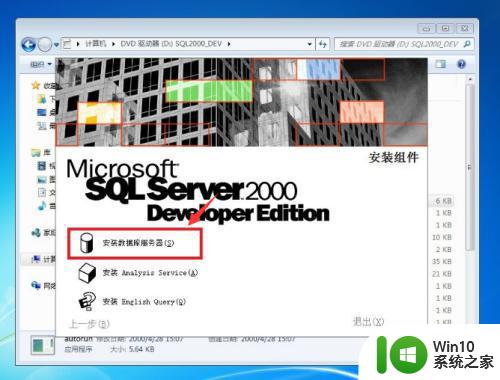
7、这时会提示兼容性问题,点击运行程序。
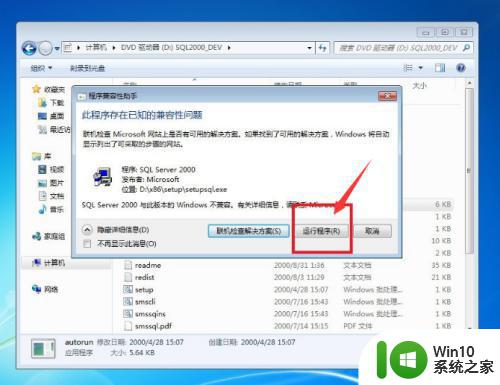
8、还会再提醒一遍,依然点击运行程序。
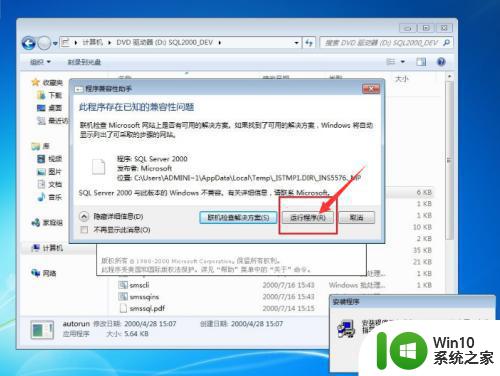
9、点击下一步。
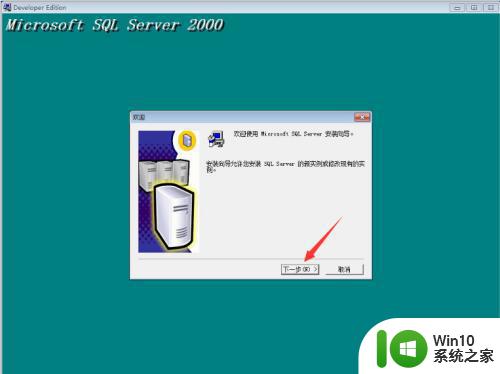
10、点击本地计算机,然后按照你的需要一路点击下来。
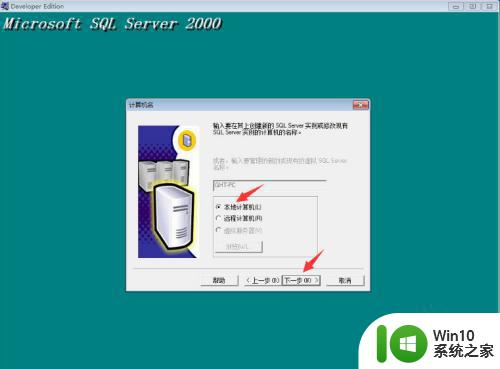
11、到了这个界面,建议选择混合模式,避免sql密码忘登陆不进。
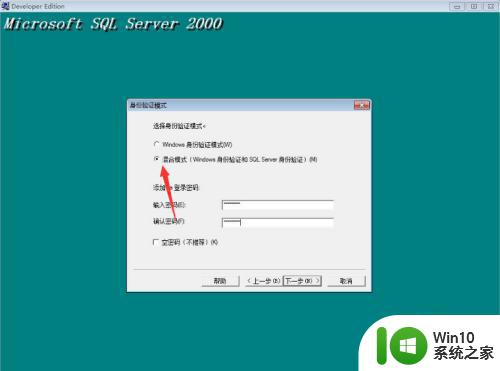
12、安装成功。
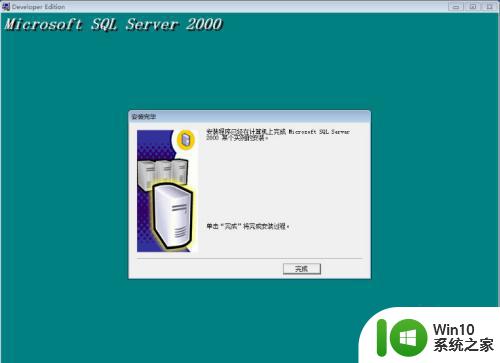
以上就是如何在Windows 7上安装SQL 2000数据库的全部内容,如果你也遇到类似情况,请参照以上方法来处理,希望对大家有所帮助。
win7如何安装sql2000数据库 win7下如何安装SQL Server 2000相关教程
- win10如何安装msde数据库 windows10下msde数据库安装教程
- win7无法安装orcale数据库如何处理 在win7为什么不能安装orcale
- win10安装navicat管理数据库方法 win10安装navicat管理数据库步骤
- win10如何安装sql2000 win10安装sql2000步骤
- win7 64位系统怎样安装sql2000 64位win7安装sql2000的图文教程
- windows10服务器安装的数据库报ora01033怎么解决 Windows10服务器安装Oracle数据库报ORA-01033解决方法
- win10运行库合集如何安装 win10运行库合集离线安装包下载
- win7安装sql2000不兼容的处理方法 w7不兼容sql2000如何解决
- sql2000在win10安装不了如何解决 SQL2000在Windows 10上安装失败怎么办
- Win10上如何安装Win7双系统 Win10系统下的Win7双系统安装步骤
- 在pycharm中安装numpy库 pycharm如何配置安装numpy库
- win7蓝牙驱动如何安装 win7蓝牙驱动下载安装教程
- win11简体中文补充字体安装失败怎么办 win11简体中文补充字体安装失败解决方法
- 荣耀笔记本安装win7旗舰版64位系统找不到适合的驱动程序怎么办 荣耀笔记本win7系统驱动下载
- u教授一键u盘启动盘如何制作 U盘制作启动盘教程
- win10系统更新安装失败提示错误代码0xc1900208解决方法 win10系统更新安装失败怎么办
系统安装教程推荐
- 1 荣耀笔记本安装win7旗舰版64位系统找不到适合的驱动程序怎么办 荣耀笔记本win7系统驱动下载
- 2 u教授一键u盘启动盘如何制作 U盘制作启动盘教程
- 3 笔记本U启动盘安装系统时按快捷键无响应解决方法 笔记本电脑U盘安装系统按键无反应怎么办
- 4 window7安装office出现语言不受系统支持怎么解决 Windows7安装office语言不受支持怎么办
- 5 戴尔笔记本怎么安装win10系统 戴尔笔记本安装win10系统教程
- 6 win11垃圾软件删了又自动安装处理方法 Win11系统垃圾软件自动安装解决方法
- 7 华硕笔记本重装win7鼠标触摸板不能用没反应的解决教程 华硕笔记本win7系统鼠标触摸板失灵解决方法
- 8 win7系统安装microsoft .net framework 失败的解决方法 Win7系统安装Microsoft .Net Framework失败的原因
- 9 电脑插u盘提示设备安装被策略阻止怎么解决 电脑插U盘提示设备安装被策略阻止如何解决
- 10 windows7开机就自动下载安装垃圾软件怎么处理 Windows7如何防止开机自动下载安装垃圾软件
win10系统推荐