win7打印机安装不了的处理办法 win7打印机安装失败如何解决
win7打印机安装不了的处理办法,Win7打印机安装不了的问题是许多电脑用户在使用过程中经常遇到的困扰,无论是在家庭还是办公环境中,打印机作为重要的外设设备,其正常安装和使用对于工作和生活都至关重要。有时候在安装过程中会遇到一些困难和失败,这给用户带来了不少麻烦。当我们在Win7系统中遇到打印机安装失败的情况时,应该如何解决呢?本文将为大家介绍一些解决方法,帮助大家顺利解决Win7打印机安装失败的问题。
处理办法如下:
1、打印机需要特定服务的支持也能正常工作,该服务就是“Print Spooler ”。如果要正常安装和使用打印机,该服务必需得开启。该服务的具体查看和开启方法:右击“我的电脑”,从弹出的菜单中选择”管理“。如图所示:
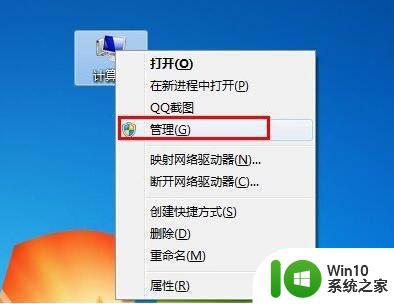
2、在打开的”计算机管理“窗口中,依次展开”服务和应用程序“→”服务“,找到” Print Spooler“服务并双击打开。如图所示:
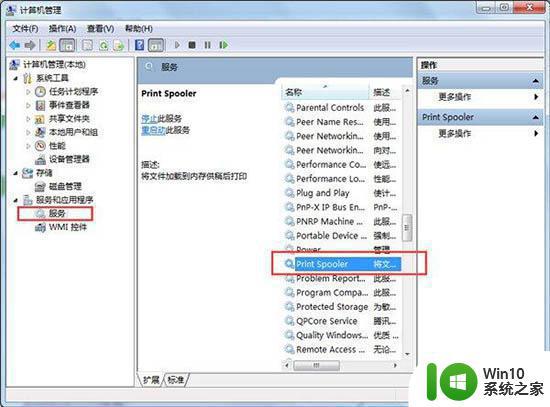
3、然后在弹出的窗口中,确保该服务已经被启动。如果没有启动, 将”启动类型“设置为”自动“,然后点击”启动“按钮启动该服务。如图所示:
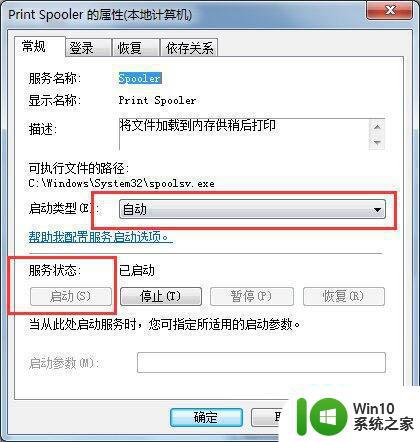
4、接下来,就可以按照打印机操作说明书的方法来安装打印机驱动程序啦。
当然,如果身边没有打印机安装说明书,可以按照以下方法来安装打印机驱动。
情况一:如果打印机驱动程序是自安装程序,则可以首先安装打印机驱动程序。待驱动程序安装完成后,再连接打印机,此时电脑会自动识别打印机并查找与其匹配的驱动程序进行安装。
情况二:如果打印机驱动程序无自安装可执行程序,则需要通过控制面板来添加打印机。具体操作方法,打开”控制面板“,找到并双击”设备和打印机“并进入。如图所示:
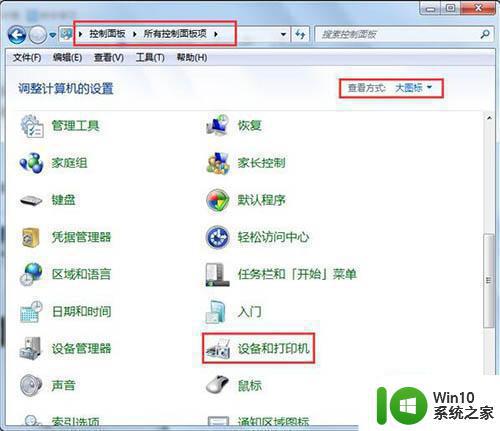
5、右击窗口空白处,选择“添加打印机”项。然后就可以按照窗口提示选择相应的打印机驱动程序进行安装啦。
以上就是解决win7打印机无法安装的处理方法,出现这种问题的用户可以尝试按照以上步骤解决,希望这些方法能对大家有所帮助。
win7打印机安装不了的处理办法 win7打印机安装失败如何解决相关教程
- Win7安装打印机提示打印处理器不存在解决技巧 Win7安装打印机为什么提示打印处理器不存在
- 如何解决win7安装打印机提示打印处理器不存在的问题 win7打印机驱动安装教程
- win7打印机安装好了无法打印如何解决 win7打印机安装成功但无法打印怎么办
- win7提示打印机安装失败的解决办法 w732位打印机安装失败怎么办
- win10电脑打印时提示无法打印似乎未安装打印机如何处理 Win10电脑打印机无法打印提示未安装打印机怎么解决
- 安装打印机提示打印处理器不存在如何处理 电脑连接打印机后提示打印处理器不存在的解决方法
- win7设备和打印机不显示安装的打印机怎么办 Win7设备无法显示已安装的打印机怎么解决
- win7系统安装不了惠普打印机驱动的解决办法 惠普打印机在win7上无法安装驱动怎么办
- win7打印机驱动安装失败怎么解决 win7安装打印机驱动提示未找到驱动文件怎么办
- win7无法安装打印机怎么解决 win7打印机驱动安装失败怎么解决
- win7打印机驱动下载安装教程 打印机驱动安装失败的解决办法和技巧
- 苹果笔记本安装了打印机不能打印如何处理 苹果笔记本连接打印机无法打印的解决方法
- 电脑插u盘提示设备安装被策略阻止怎么解决 电脑插U盘提示设备安装被策略阻止如何解决
- win10装虚拟机win7 win10安装vmware虚拟机win7
- windows10cad安装后快速访问工具栏不显示怎么办 Windows 10 CAD安装后快速访问工具栏找不到怎么解决
- windows无法安装所需文件错误代码0x800703ee怎么解决 Windows更新出错0x800703ee怎么办
系统安装教程推荐
- 1 电脑插u盘提示设备安装被策略阻止怎么解决 电脑插U盘提示设备安装被策略阻止如何解决
- 2 windows7开机就自动下载安装垃圾软件怎么处理 Windows7如何防止开机自动下载安装垃圾软件
- 3 dnf安装失败安装包md5校验失败错误码7001263解决方法 dnf安装包md5校验失败怎么办
- 4 重装win10出现了问题oobeidps提示解决方法 win10重装出现oobeidps问题怎么办
- 5 笔记本电脑安装剑灵抽取7z. dll怎么解决 笔记本电脑剑灵安装7z. dll问题解决方法
- 6 微星Z70笔记本一键U盘装系统教程 微星Z70笔记本如何使用一键U盘装系统
- 7 windows10不停跳出正在安装新键盘怎么解决 Windows10键盘安装弹窗不断怎么办
- 8 bootcamp安装win10无法创建可引导的修复方法 bootcamp无法创建可引导
- 9 win7设备和打印机不显示安装的打印机怎么办 Win7设备无法显示已安装的打印机怎么解决
- 10 win10重装系统后软件图标不见了怎么恢复 Win10重装系统后桌面软件图标消失怎么找回
win10系统推荐
- 1 联想笔记本专用win10 64位流畅专业版镜像
- 2 萝卜家园Windows10 64位专业完整版
- 3 中关村ghost win10 64位克隆专业版下载v2023.04
- 4 华为笔记本专用win10 64位系统绿色版
- 5 联想笔记本专用Ghost Win10 64位精简专业版
- 6 电脑公司ghost win10 64位官方免激活版v2023.04
- 7 雨林木风Ghost Win10 64位完美官方版
- 8 雨林木风ghost win10 32位最新精简版v2023.04
- 9 技术员联盟ghost win10 32位 精简安装版系统
- 10 东芝笔记本ghost win10 32位免激专业版v2023.04