电脑显示dns未响应怎么解决 DNS服务器未响应怎么办
电脑显示dns未响应怎么解决,在日常使用电脑上网时,我们有时会遇到一些网络问题,其中之一就是电脑显示DNS未响应,当我们尝试访问网页或使用某些应用程序时,可能会遇到无法连接到互联网的情况。这往往是由于DNS服务器未响应所引起的。DNS(Domain Name System)是一个将域名转换为IP地址的系统,它在我们上网时起着至关重要的作用。当我们的电脑遇到DNS未响应的问题时,我们需要采取一些措施来解决这个问题,以确保我们能够顺利地上网。接下来我们将介绍一些解决DNS未响应问题的方法。
具体方法:
1.点击开始按钮,开始菜单找到Windows系统文件夹,如下图所示
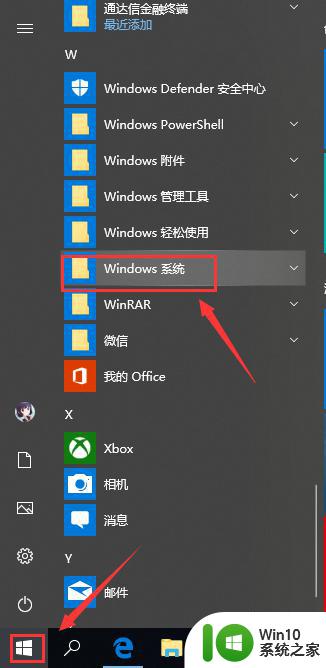
2.打开Windows系统,找到命令提示符。右键单击命令提示符选择更多,以管理员身份运行,如下图所示
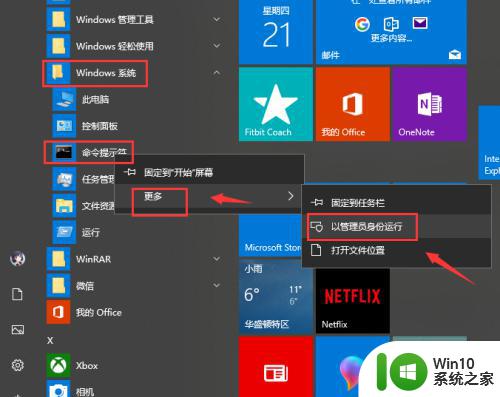
3.进入命令提示符,输入netsh int ip reset回车,重置端口,如下图所示
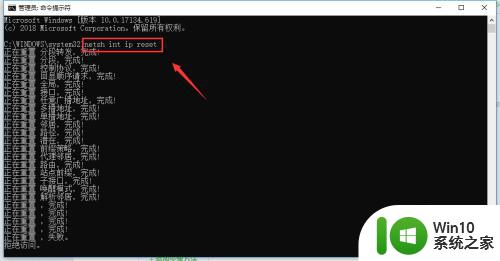
4.继续输入ipconfig /flushdns回车,刷新dns服务器。然后重启电脑,如下图所示
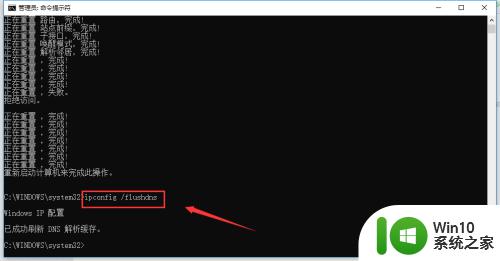
5.如果不能恢复,接下来win+R 调出运行,如下图所示

6.运行中输入ncpa.cpl回车,如下图所示
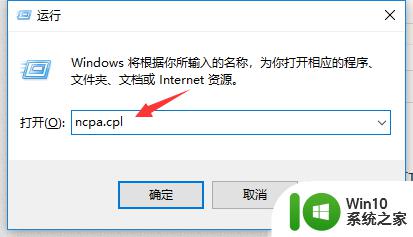
7.右键单击网络连接选择属性,如下图所示
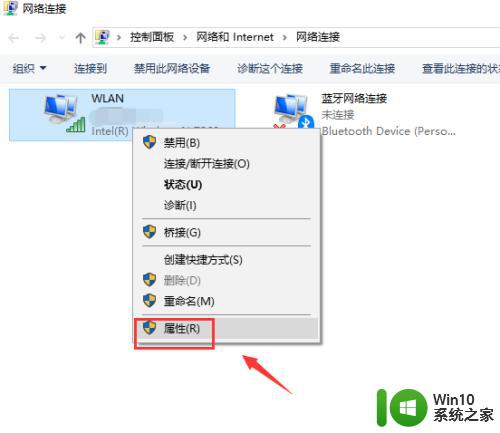
8.属性界面选择Internet协议ipv4,点击属性按钮,如下图所示
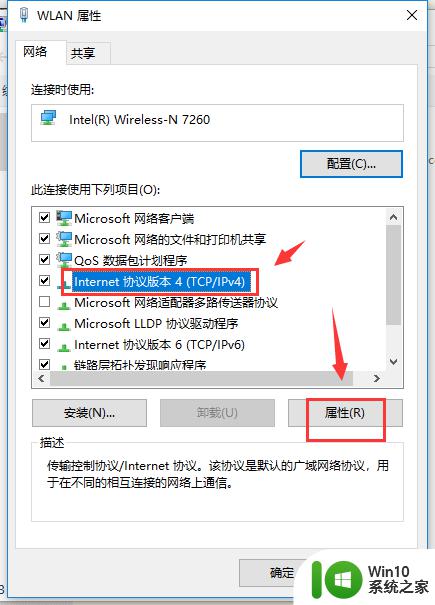
9.属性界面勾选使用下列dns服务器地址,输入首选DNS服务器114.114.114.114,备用DNS服务器设为114.114.114.115,点击确定即可,重启电脑就可以正常了,如下图所示
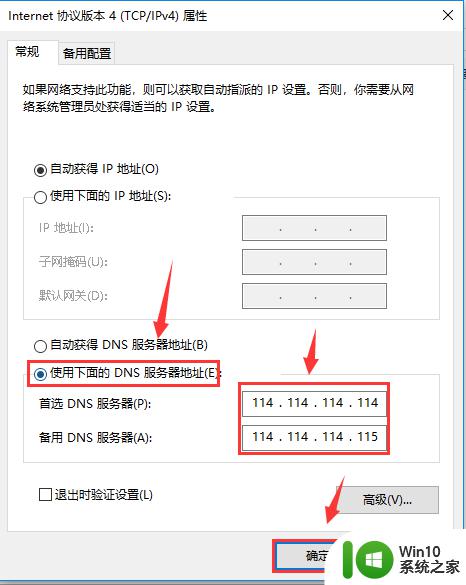
以上就是电脑显示DNS未响应的全部内容,如果您也遇到了类似的问题,请参照本文提供的方法来解决,希望对您有所帮助。
电脑显示dns未响应怎么解决 DNS服务器未响应怎么办相关教程
- 网络诊断显示dns服务器未响应的解决教程 网络诊断为DNS服务器未响应是什么意思
- DNS服务器无响应如何解决 DNS服务器未响应是什么原因导致的
- 网络诊断为dns服务器不可用 DNS服务器无法响应怎么办
- 完美解决音频服务未响应未修复的方法 如何解决音频服务未响应未修复的问题
- 电脑没有声音怎么办 如何修复电脑音频服务未响应
- excel一打开就未响应怎么办 excel一打开就未响应如何排除
- excel表格卡死未响应解决方法 excel表格卡死不响应怎么办
- 资源管理器无响应死机怎么办 如何解决资源管理器一直未响应的问题
- 电脑DNS地址怎么设置 如何查看电脑的DNS服务器地址
- 任务管理器卡住未响应的处理办法 电脑任务管理器卡住不动怎么处理
- 打开cad2010老是未响应的处理方法 CAD2010打开一直未响应的解决办法
- u盘插入电脑后出现未响应情况怎么解决 u盘传输文件中途卡住无响应怎么处理
- 浅析u盘出现写保护的解决方法 U盘写保护解除方法
- 联想小新青春版14笔记本通过bios设置u盘启动的教程 联想小新青春版14笔记本bios设置u盘启动方法
- 设置VMware虚拟机系统识别U盘的方法 如何在VMware虚拟机中设置系统识别U盘的方法
- windows xp系统优化提升电脑运行速度的方法 Windows XP系统优化技巧
电脑教程推荐
- 1 浅析u盘出现写保护的解决方法 U盘写保护解除方法
- 2 设置VMware虚拟机系统识别U盘的方法 如何在VMware虚拟机中设置系统识别U盘的方法
- 3 电脑里的资料考到优盘里的过程电脑里会有记录吗 电脑文件复制到优盘会留下记录吗
- 4 连接u盘就提示请将磁盘插入驱动器怎么回事 连接U盘后提示请将磁盘插入驱动器怎么解决
- 5 映泰主板bios设置u盘启动的操作方法 映泰主板bios如何设置u盘启动
- 6 Win8系统优化C盘实现减轻磁盘压力 Win8系统磁盘优化方法
- 7 windows系统U盘正确的拔取方法 如何正确拔出Windows系统U盘
- 8 轻松解决U盘不显示盘符的操作步骤 U盘插入电脑后没有盘符怎么办
- 9 浅谈u盘中出现乱码文件的解决方法 U盘乱码文件如何处理
- 10 U盘插电脑没反应的原因以及解决方法 U盘插电脑没有反应怎么办
win10系统推荐