清除浏览器的缓存是怎么弄 浏览器缓存清理方法步骤
更新时间:2023-09-13 17:53:35作者:xiaoliu
清除浏览器的缓存是怎么弄,随着互联网的快速发展,我们每天都会使用浏览器来浏览网页、观看视频、下载文件等,随之而来的问题就是浏览器缓存的积累。浏览器缓存是为了提高网页加载速度而存在的,但长时间不清理会导致浏览器变慢、占用大量存储空间甚至出现页面显示错乱等问题。如何清除浏览器的缓存呢?下面就让我们一起来了解一下浏览器缓存清理的方法和步骤。
解决方法:
1、打开电脑上的浏览器,点击右上方的三条横线标志。
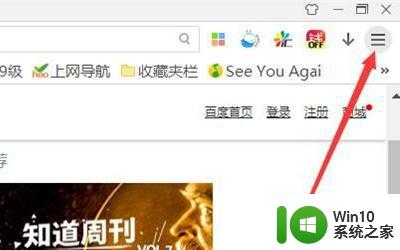
2、在弹出来的窗口中,点击“工具”。
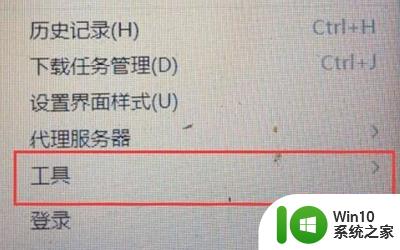
3、进入工具选项中,点击“清除上网痕迹”。
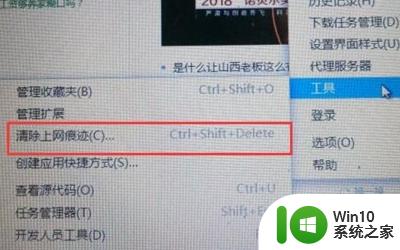
4、然后勾选你要清除的内容,然后点击“清除”。
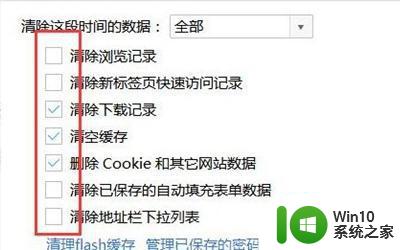
5、如果想清除部分数据的话,点击“全部”这个选项。选择时间。
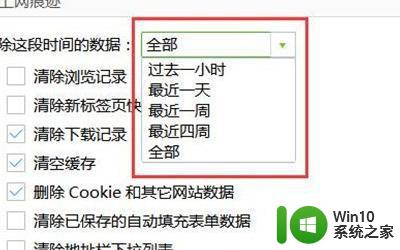
6、清理过后,系统上会显示“清除完毕”这个字眼。就代表已经清理干净了。
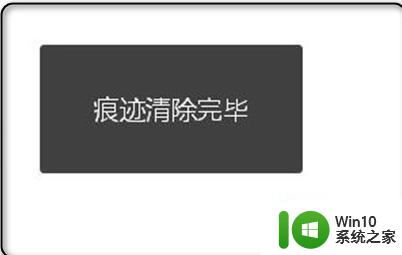
以上就是清除浏览器缓存的方法,如果您碰到同样的情况,请参考本文提供的方法进行处理,希望这些内容能对您有所帮助。
清除浏览器的缓存是怎么弄 浏览器缓存清理方法步骤相关教程
- 360浏览器清除缓存的步骤 360浏览器怎么清理缓存
- 怎么清理谷歌浏览器缓存 chrome浏览器清除缓存的方法
- 清除浏览器缓存怎么操作 Microsoft Edge浏览器如何清理缓存
- ie清理缓存怎么清理 ie浏览器清除缓存的步骤
- 清除浏览器的缓存是怎么弄 清理浏览器缓存的方法有哪些
- 怎么清除浏览器缓存 如何清除浏览器缓存文件
- safari浏览器缓存怎么清理 如何清理Safari浏览器缓存文件
- 清空浏览器缓存怎么操作 清理浏览器缓存的好处
- 电脑清除火狐浏览器缓存的图文步骤 电脑火狐浏览器清除缓存怎么处理
- 怎样清除浏览器的缓存垃圾 浏览器垃圾清理方法
- 谷歌浏览器缓存清空方法 谷歌浏览器缓存保存位置
- 教你删除电脑浏览器缓存的方法 电脑浏览器残留有缓存怎么去除
- 惠普HP V115系列U盘整体评测 惠普HP V115系列U盘性能评测和使用体验
- 电脑插入u盘运行与u盘相关就卡死怎么解决 电脑插入U盘后运行卡死怎么办
- 浅谈u盘中出现乱码文件的解决方法 U盘乱码文件如何处理
- U盘插电脑没反应的原因以及解决方法 U盘插电脑没有反应怎么办
电脑教程推荐
- 1 浅谈u盘中出现乱码文件的解决方法 U盘乱码文件如何处理
- 2 U盘插电脑没反应的原因以及解决方法 U盘插电脑没有反应怎么办
- 3 新加装内存条不显示 电脑内存添加后没有显示出来怎么办
- 4 电脑一直自动刷新闪屏完全用不了怎么办 电脑自动刷新闪屏解决方法
- 5 wps多个工作表怎么排序 wps多个工作表如何按照自定义排序规则排序
- 6 explorer.exe引起开机黑屏的解决方法 explorer.exe黑屏解决方法
- 7 与英雄联盟服务器之间的通讯出现问题了如何解决 英雄联盟服务器通讯故障解决方法
- 8 浅析U盘文件打不开的解决方法 U盘文件损坏怎么办
- 9 xp下boot.ini文件的作用介绍 xp下boot.ini文件如何配置
- 10 微星笔记本怎么实现u盘启动 微星笔记本如何设置u盘启动
win10系统推荐