怎么清理谷歌浏览器缓存 chrome浏览器清除缓存的方法
更新时间:2023-10-26 14:02:34作者:yang
怎么清理谷歌浏览器缓存,谷歌浏览器是目前使用最广泛的网络浏览器之一,它的高速和稳定性备受用户喜爱,随着我们在浏览器上进行各种操作,如浏览网页、下载文件、观看视频等,浏览器的缓存也会不断增长。缓存是为了提高浏览器的速度和性能而存在的,但长时间不清理会导致浏览器变慢、占用过多的磁盘空间,甚至可能出现页面无法正常加载等问题。定期清理浏览器缓存是保持浏览器顺畅运行的重要步骤。接下来我们将介绍如何清理谷歌浏览器缓存以及chrome浏览器清除缓存的方法。
具体步骤:
1.首先我们需要打开谷歌浏览器。
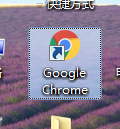
2.打开后在谷歌浏览器的右上角找到三个小圆点的设置菜单。
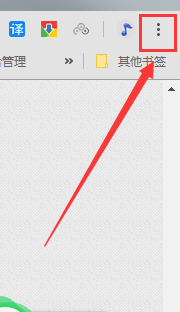
3.进入到设置菜单后我们把鼠标放在更多工具按钮上,然后在选择清理清理缓存数据。
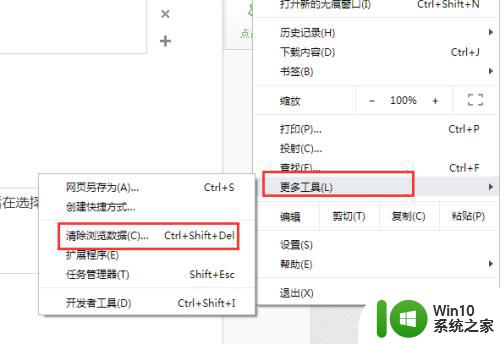
4.进入到清除缓存数据界面后我们可以选择需要清理的时间段,cookie。包括缓存的图片和文件。
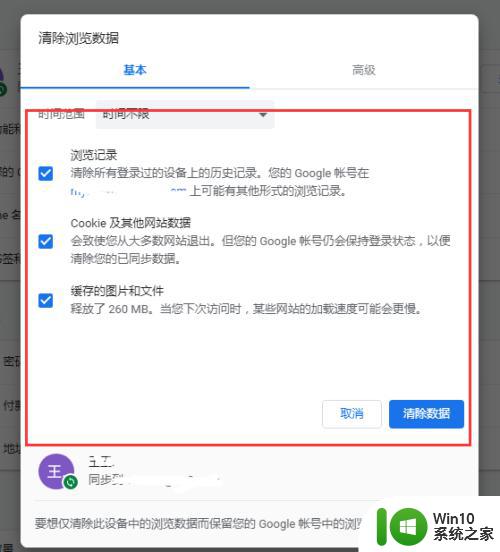
5.如果是需要清楚托管的应用数据或者是其他的那么点击旁边的高级选项。
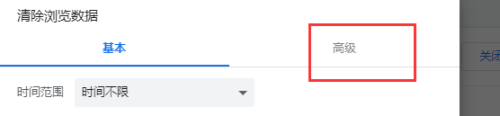
6.在高级选项界面里我们可以选择清除cookie。自动填充表单。密码和登录的数据,下载记录和浏览记录等等这些都是可以清除的。
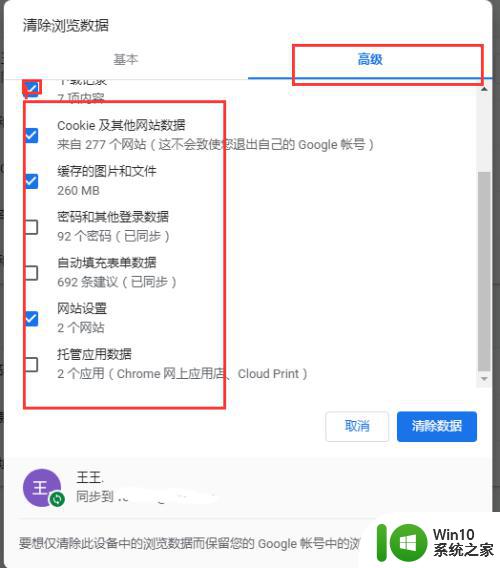
7.小技巧:在谷歌浏览器的界面上我们按键盘上面的Ctrl+shift+del能够快速的打开清除缓存的对话框。

以上是清理谷歌浏览器缓存的方法,如果你遇到这种情况,可以按照以上步骤解决,希望对大家有所帮助。
- 上一篇: excel怎么创建表格 Excel如何创建表格模板
- 下一篇: 怎么把电脑密码解除 电脑密码解锁方法
怎么清理谷歌浏览器缓存 chrome浏览器清除缓存的方法相关教程
- 谷歌浏览器缓存清空方法 谷歌浏览器缓存保存位置
- 清除浏览器的缓存是怎么弄 浏览器缓存清理方法步骤
- 清除浏览器缓存怎么操作 Microsoft Edge浏览器如何清理缓存
- 360浏览器清除缓存的步骤 360浏览器怎么清理缓存
- 怎么清除浏览器缓存 如何清除浏览器缓存文件
- safari浏览器缓存怎么清理 如何清理Safari浏览器缓存文件
- 清空浏览器缓存怎么操作 清理浏览器缓存的好处
- ie清理缓存怎么清理 ie浏览器清除缓存的步骤
- 怎样清除浏览器的缓存垃圾 浏览器垃圾清理方法
- 清除浏览器的缓存是怎么弄 清理浏览器缓存的方法有哪些
- 电脑清除火狐浏览器缓存的图文步骤 电脑火狐浏览器清除缓存怎么处理
- 教你删除电脑浏览器缓存的方法 电脑浏览器残留有缓存怎么去除
- windows8系统与软件不兼容怎么解决 Windows8系统软件不兼容如何处理
- wps加法怎么显示 wps加法公式如何显示
- 苹果笔记本电脑冲电器亮灯但是不充电怎么办 苹果笔记本电脑冲电器亮灯但不充电怎么解决
- wps格式选项卡的合并形状在哪里 wps格式选项卡的合并形状具体位置在哪里
电脑教程推荐
- 1 苹果笔记本电脑冲电器亮灯但是不充电怎么办 苹果笔记本电脑冲电器亮灯但不充电怎么解决
- 2 为什么2019年版的wps没有审阅选项卡如何彻底接收修订 2019年版wps没有审阅选项卡的原因
- 3 epic买的游戏能否转到steam详情步骤 epic游戏购买转移到steam的具体操作步骤
- 4 防止U盘中病毒三种解决方法 如何防止U盘中病毒的传播
- 5 怎样手动删除U盘rose病毒文件 如何在电脑上手动查找并删除U盘中的rose病毒文件
- 6 解决电脑识别U盘速度慢的方法 如何提高电脑识别U盘速度
- 7 w8系统设置禁止Media Player为默认播放器的方法 W8系统如何设置禁止Media Player为默认播放器
- 8 wps怎么恢复表格线条 wps如何恢复表格线条
- 9 wps打开文件总是覆盖 wps打开文件总是覆盖怎么办
- 10 wps表格修改过后保存不了怎么办 wps表格修改后无法保存怎么办
win10系统推荐
- 1 联想笔记本专用win10 64位流畅专业版镜像
- 2 萝卜家园Windows10 64位专业完整版
- 3 中关村ghost win10 64位克隆专业版下载v2023.04
- 4 华为笔记本专用win10 64位系统绿色版
- 5 联想笔记本专用Ghost Win10 64位精简专业版
- 6 电脑公司ghost win10 64位官方免激活版v2023.04
- 7 雨林木风Ghost Win10 64位完美官方版
- 8 雨林木风ghost win10 32位最新精简版v2023.04
- 9 技术员联盟ghost win10 32位 精简安装版系统
- 10 东芝笔记本ghost win10 32位免激专业版v2023.04