win10系统空闲时间进程占cpu100%如何处理 win10系统空闲时间进程占cpu100%怎么办
更新时间:2024-05-23 17:53:22作者:jiang
当我们使用win10系统时,有时可能会遇到空闲时间进程占用CPU达到100%的情况,这不仅会导致电脑运行缓慢,还会影响我们的工作效率,针对这种情况,我们可以通过一些简单的方法来解决,比如关闭一些不必要的后台程序、更新系统补丁、清理系统垃圾等。通过调整系统设置和优化操作,我们可以有效地解决win10系统空闲时间进程占用CPU100%的问题,让电脑运行更加顺畅。
具体方法:
1、首先,我们可以尝试修改一下注册表,在电脑桌面上按下Windows徽标键+R键,打开运行菜单命令,然后输入“regedit”,打开注册表编辑器。
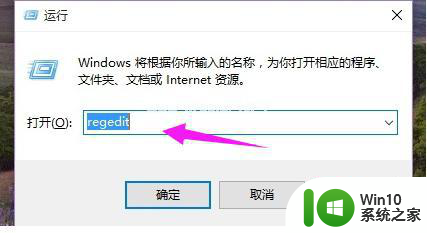
2、打开注册表编辑器之后,在左侧栏目中依次双击打开并定位到:HKEY_LOCAL_MACHINESYSTEMCurrentControlSetServicesTimeBroker项。
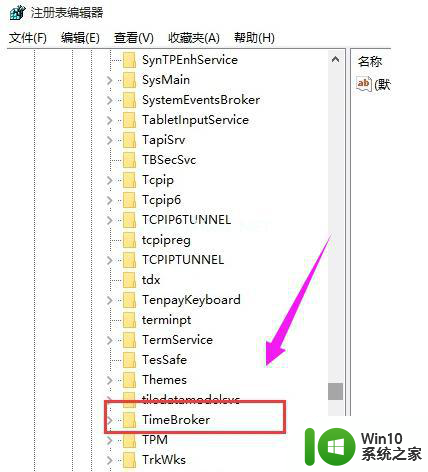
3、双击打开TimeBroker项,然后在打开的页面中找到start,#f#
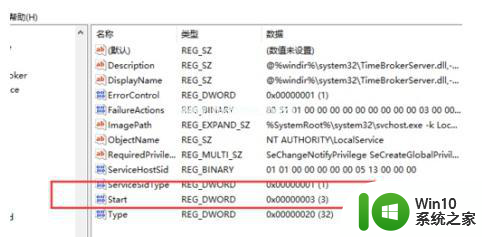
4、将其数值由3改为4,然后点击”确定“按钮保存该设置。
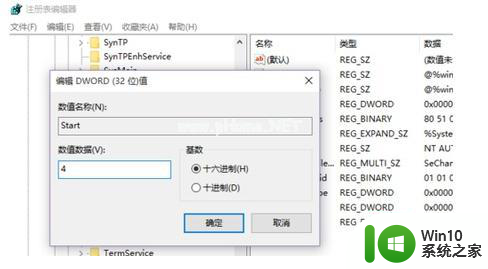
以上就是win10系统空闲时间进程占cpu100%如何处理的全部内容,如果有遇到这种情况,那么你就可以根据小编的操作来进行解决,非常的简单快速,一步到位。
win10系统空闲时间进程占cpu100%如何处理 win10系统空闲时间进程占cpu100%怎么办相关教程
- win10c盘占用空过大怎么办 Win10C系统占用空间过大怎么清理
- win10占用多少空间 Win10系统占用空间大小
- win10彻底关闭system idle process的方法 Windows 7如何关闭系统空闲进程
- 如何查看win10系统文件占用的空间大小 win10系统文件所占用的存储空间在哪里查看
- win10系统时间无法进行同步怎么办 win10无法同步时间如何解决
- win10系统antimalware占用内存过高的处理方法 win10系统antimalware进程如何优化内存占用
- 教你手动修改win10系统时间的方法 Win10系统时间设置教程
- 手把手教你怎么释放c盘空间 如何清理win10系统的C盘空间
- win10系统越来越大怎么办 win10系统占c盘空间越来越多如何解决
- win10系统msmpeng.exe进程占用cpu使用率过高如何解决 Win10系统msmpeng.exe进程高CPU使用率怎么办
- win10系统备份空间不足解决方法 win10备份空间不足怎么办
- win10下载路径是D盘但还是占用C盘空间的解决方法 win10下载路径是D盘但还是占用C盘空间怎么办
- window10连接蓝牙耳机声音一顿一顿怎么办 Windows10连接蓝牙耳机声音卡顿怎么解决
- win10电脑打开大航海无法运行怎么处理 win10电脑打开大航海游戏闪退解决方法
- win10的视频文件如何显示缩略图? Win10文件夹显示缩略图设置方法
- win10电脑开机弹窗广告怎么彻底关闭 WIN10系统电脑弹窗广告关闭技巧
win10系统教程推荐
- 1 台式机win10开机一直卡在欢迎界面怎么进去安全模式 Win10开机一直卡在欢迎界面怎么办
- 2 win10正式版解锁注册表编辑器的方法 Win10正式版如何解锁注册表编辑器
- 3 win10跑跑卡丁车全屏两边黑 win10跑跑卡丁车全屏显示问题解决
- 4 win10旗舰版设置默认程序的方法 win10旗舰版如何设置默认程序
- 5 电脑win10cpu使用率忽高忽低解决方法 电脑win10cpu使用率突然升高降低怎么办
- 6 win10本机ip地址保存在哪个文件中 win10 IP地址在哪里找
- 7 win10网页看视频卡顿 Win10在线看视频卡顿优化方法
- 8 联想6600装win10一直卡在准备就绪界面如何修复 联想6600装win10准备就绪界面卡死怎么办
- 9 win10使用内存 win10内存使用情况查看方法
- 10 新装win10现在卡登录界面转圈圈怎么办 Win10登录界面转圈圈卡顿解决方法
win10系统推荐
- 1 游戏专用最新Windows10 64位操作系统
- 2 雨林木风windows10 64位家庭中文版激活
- 3 雨林木风ghost win10 32位企业安装版v2023.06
- 4 华硕笔记本专用win10 64位商务版
- 5 索尼笔记本ghost win10 64位原版装机版v2023.06
- 6 联想笔记本专用Ghost Win10 64位 优化专业版
- 7 ghost windows10 32位完美安装版下载v2023.06
- 8 华为笔记本专用ghost win10 64位极速装机版
- 9 深度技术ghost win10 64位优化精简版v2023.05
- 10 游戏专用win10 64位游戏版ghost