win11禁止安装驱动更新设置方法 win11关闭驱动更新怎么设置
更新时间:2023-02-08 17:55:19作者:cblsl
由于微软win11系统发布时间还不是很久,因此难免会存在一些运行过程中的故障,而为了保证电脑win11系统运行的稳定,对于微软提供的默认驱动更新功能通常都会选择将其关闭,可是win11禁止安装驱动更新设置方法呢?接下来小编就来教大家win11关闭驱动更新怎么设置。
具体方法:
1、首先右键开始菜单,打开“运行”
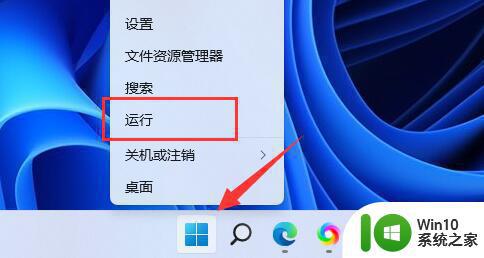
2、接着输入“gpedit.msc”回车运行打开组策略。
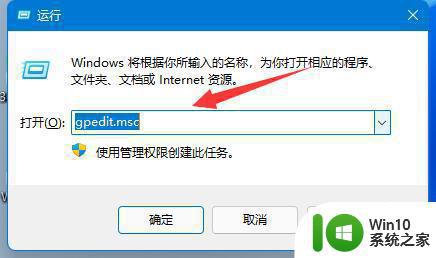
3、然后依次进入“计算机配置”-“管理模板”-“Windows组件”
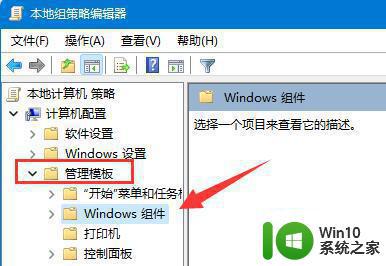
4、再打开“Windows更新”下的“管理从Windows更新提供的更新”
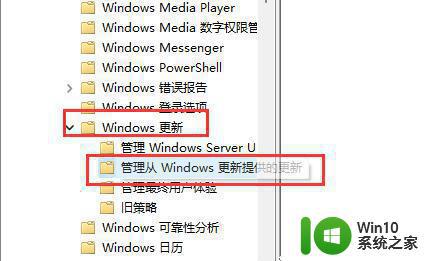
5、随后双击打开右侧“Windows更新不包括驱动程序”策略。
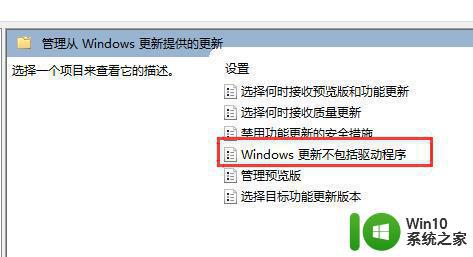
6、最后勾选“已启用”并“确定”保存即可。
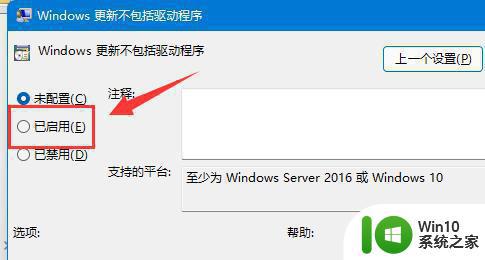
以上就是小编带来的win10禁止安装驱动更新设置方法了,还有不清楚的用户就可以参考一下小编的步骤进行操作,希望能够对大家有所帮助。
win11禁止安装驱动更新设置方法 win11关闭驱动更新怎么设置相关教程
- 网卡驱动怎么手动更新步骤 网卡驱动手动安装方法步骤
- win10关闭驱动自动安装的方法 win10如何停止驱动自动安装
- win10如何设置避免自动安装 win10如何关闭自动安装更新
- win10怎么关闭自动安装驱动 win10关闭自动安装驱动方法
- 鲁大师显卡驱动更新方法 如何使用鲁大师安装显卡驱动
- 微星显卡驱动在哪下载安装 微星显卡驱动更新方法
- windows7摄像头驱动下载安装教程 win7系统摄像头驱动更新方法
- w10电脑显卡驱动安装方法 W10系统显卡驱动更新教程
- 使用该设备需要wia驱动程序 请从安装cd怎么解决 WIA驱动程序更新方法
- 电脑更换cpu后设置的方法 电脑更换CPU后需要重新安装驱动程序
- win11驱动一直安装失败解决方法 win11驱动安装失败如何解决
- win11安装usb串口驱动 Win11系统串口驱动安装方法分享
- 我安装的win10系统 此设备不支持接收miracast如何处理 win10系统无法接收miracast怎么办
- win10电脑打印时提示无法打印似乎未安装打印机如何处理 Win10电脑打印机无法打印提示未安装打印机怎么解决
- win7计算机意外重新启动.windows安装无法继续如何解决 Win7计算机意外重新启动频繁怎么办
- windows10为什么安装不了autocad2008要怎么解决 windows10安装autocad2008失败怎么办
系统安装教程推荐
- 1 win7计算机意外重新启动.windows安装无法继续如何解决 Win7计算机意外重新启动频繁怎么办
- 2 windows10为什么安装不了autocad2008要怎么解决 windows10安装autocad2008失败怎么办
- 3 windows7如何重新下载安装一下realtek高清音频管理器 Windows 7如何重新下载安装Realtek高清音频管理器软件
- 4 u教授怎么装w8系统 U教授w8系统装机步骤
- 5 usb盘装系统镜像文件需要解压吗 USB盘装系统镜像文件解压方法
- 6 windows7重装系统后usb集线器驱动有异常鼠标键盘用不了怎么办 Windows7重装系统后USB集线器驱动异常无法识别外接设备怎么解决
- 7 笔记本电脑安装win10系统后风扇一直转怎么办 笔记本电脑风扇持续转动怎么解决
- 8 重装win7系统后无法上网出现dns错误修复方法 win7系统dns错误无法修复
- 9 win10彻底清除office2010安装文件怎样操作 如何彻底清除Win10系统中的Office2010安装文件
- 10 老电脑加装固态硬盘安装win10后速度没有明显加快如何解决 老电脑加装固态硬盘win10速度未提升怎么办
win10系统推荐
- 1 华为笔记本专用win10 64位系统绿色版
- 2 联想笔记本专用Ghost Win10 64位精简专业版
- 3 电脑公司ghost win10 64位官方免激活版v2023.04
- 4 雨林木风Ghost Win10 64位完美官方版
- 5 雨林木风ghost win10 32位最新精简版v2023.04
- 6 技术员联盟ghost win10 32位 精简安装版系统
- 7 东芝笔记本ghost win10 32位免激专业版v2023.04
- 8 电脑公司ghost win10 64位最新免激活版v2023.04
- 9 深度技术ghost win10 32位升级稳定版
- 10 联想笔记本专用win10 64位家庭中文版免激活