win10禁用系统更新教程 win10如何关闭系统更新
在Windows 10操作系统中,系统自动更新功能确保了用户始终拥有最新的安全补丁和功能改进,但有时,频繁的更新过程可能会打断工作流程,占用大量网络带宽资源,甚至有可能引入不稳定因素。对于特定的使用场景,例如企业内部定制化系统、低配硬件设备或是对系统稳定性有严格要求的场合,用户可能需要暂时或长期禁用Windows 10的自动更新功能。那么我们应该如何禁用系统更新呢?接下来,本文将为用户们提供具体教程。
具体方法:
方法一: Windows设置
要想关闭Win10自动更新,比较简单的一种方法就是进入到Windows设置中,将Windows更新直接关闭。步骤如下:
1、按“ Windows + I ”键,打开Windows设置,再单击“ 更新和安全 ”。
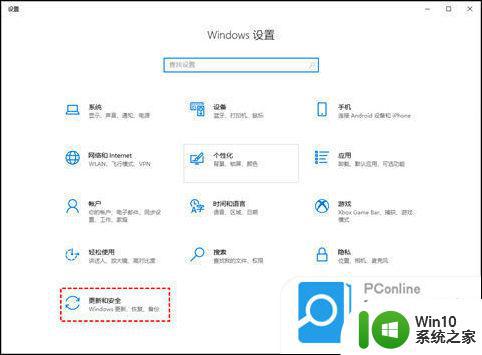
2、然后,在Windows更新处,单击“ 高级选项 ”。
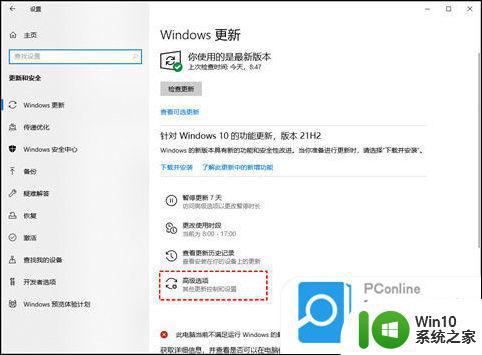
3、在高级选项中,您可以将“ 更新选项 ”中项目全部关闭,或者选择“ 暂停更新 ”,但此暂停更新至多只能暂停35天,达到暂停限制后需先获取新的更新,然后才能再次暂停更新。
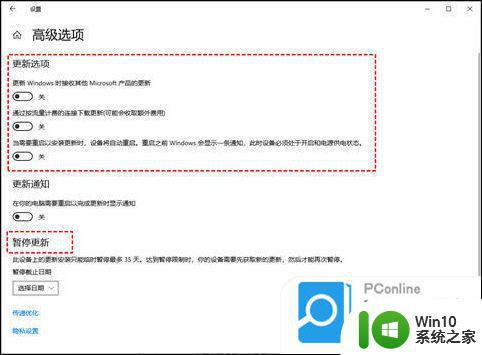
方法二: 关闭Windows Update服务
若您想彻底关闭Win10自动更新,可以在Windows服务中找到Windows Update选项将其设置为禁用即可。您可以按照以下步骤进行操作。
1、按“ Windows + R ”键,打开运行对话框,并输入“ services.msc ”,然后再单击“ 确定 ”。
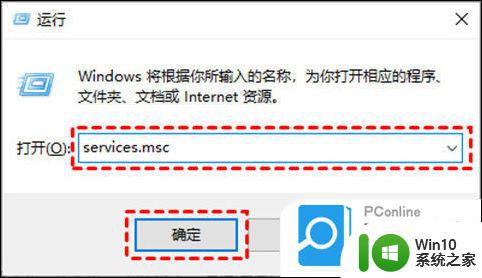
2、在弹出的服务窗口中,找到“ Windows Update ”选项并双击打开它。
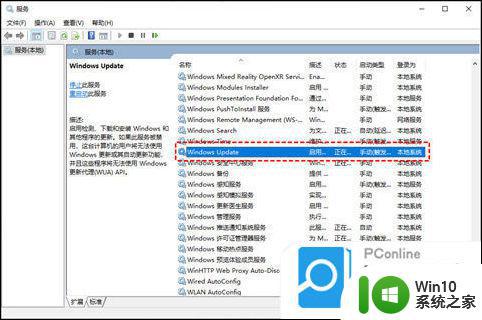
3、在弹出的“ Windows Update的属性 ”对话框中,将“ 启动类型 ”设置为“ 禁用 ”。
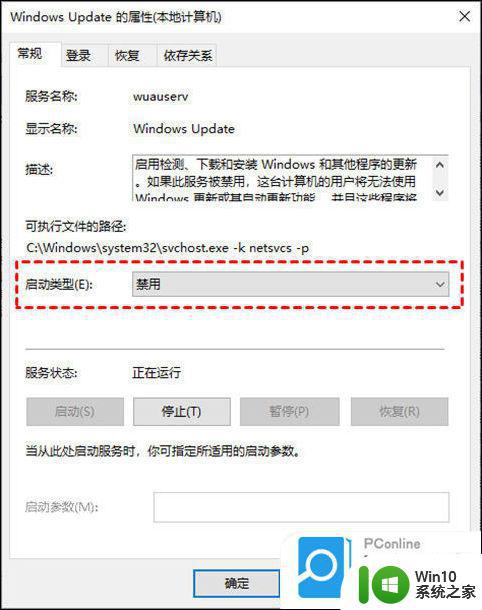
4、然后再单击“ 恢复 ”,将图中框选的部分都设置为“ 无操作 ”,再单击“ 应用 ”和“ 确定 ”。
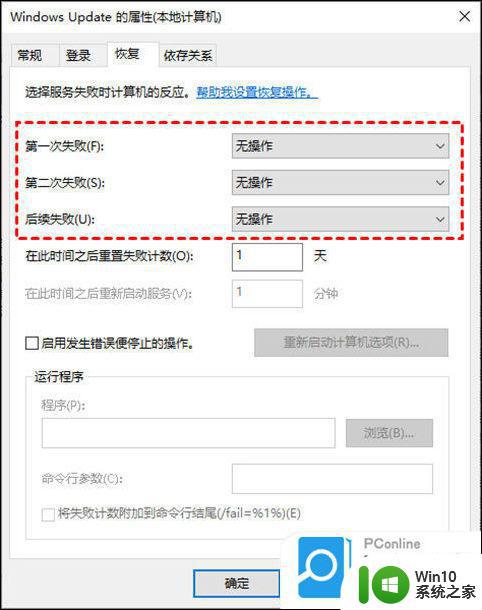
方法三: 本地组策略编辑器
另一种Win10关闭自动更新方法就是通过更改本地组策略编辑器中的“配置自动更新”和“删除使用所有Windows更新功能的访问权限”选项来关闭Win10自动更新。
1、按“ Windows + R ”键,打开运行对话框,并输入“ gpedit.msc ”,然后再单击“ 确定 ”。
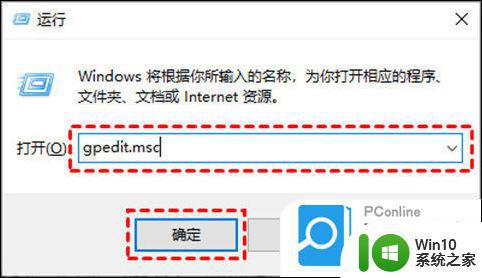
2、在弹出的本地组策略编辑中,依次单击“ 计算机配置 ” > “ 管理模板 ” > “ Windows组件 ” > “ Windows更新 ”,然后找到“ 配置自动更新 ”并双击打开它。
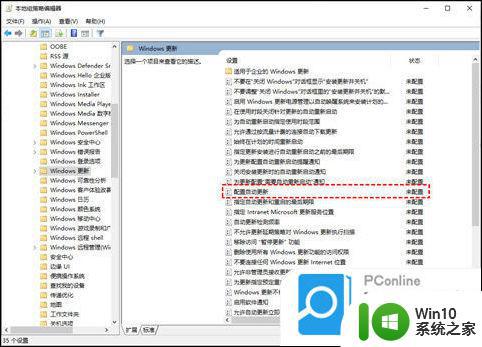
3、在弹出的“ 配置自动更新 ”窗口中,选择“ 已禁用 ”,再单击“ 确定 ”。
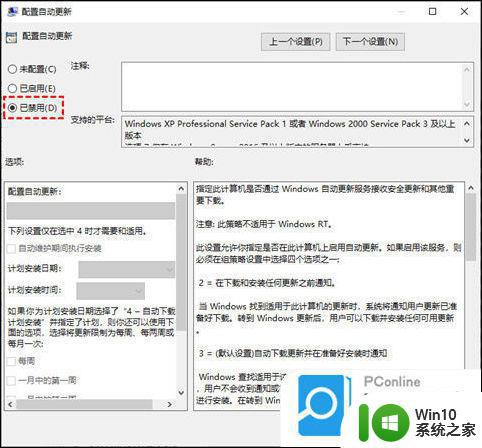
4、然后在“ Windows更新 ”页面找到“ 删除使用所有Windows更新功能的访问权限 ”,并双击打开它。
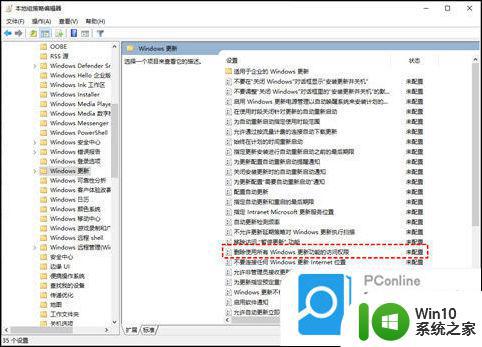
5、在弹出的窗口中,再勾选“ 已启用 ”,然后单击“ 确定 ”。
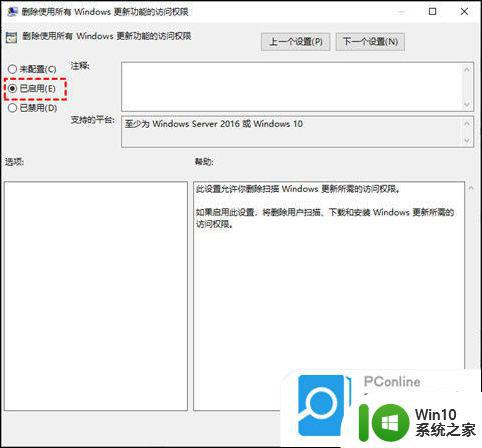
方法四: 注册表编辑器
还有一种Win10关闭自动更新方法就是通过注册表编辑器,来彻底关闭Win10自动更新。具体操作步骤如下:
1、按“ Windows + R ”键,打开运行对话框,并输入“ regedit.exe ”,然后再单击“ 确定 ”,在弹出的窗口中再点击“ 是 ”。
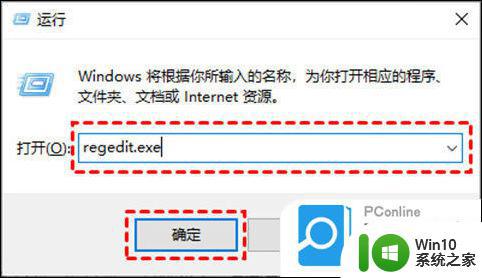
2、进入注册表编辑器后,跳转到以下路径,并在右侧找到“ Start ”键并双击打开它。
路径:HKEY_LOCAL_MACHINE\SYSTEM\CurrentControlSet\Services\UsoSvc
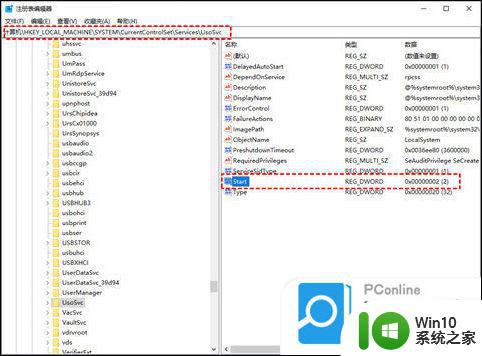
3、在弹出的窗口中将“ 数值数据 ”改为“ 4 ”,并单击“ 确定 ”。
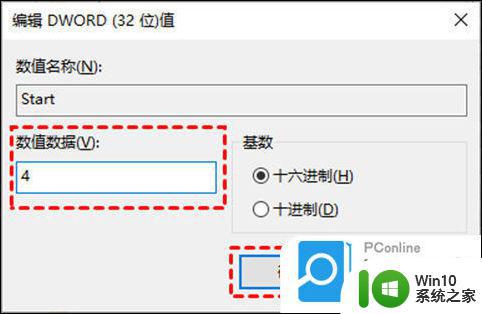
4、然后再找到“ FailureActions ”键并双击进行编辑,将“ 00000010 ”和“ 00000018 ”行中的第五个数值,由原来的“ 01 ”改为“ 00 ”,再单击“ 确定 ”。
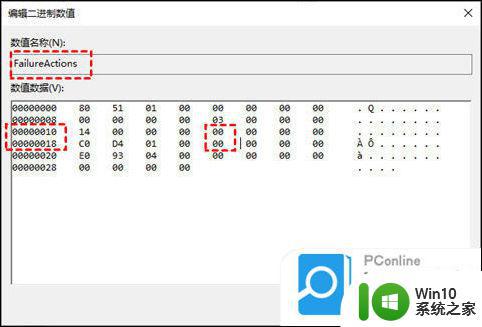
方法五: 任务计划程序
您也可以通过任务计划程序,将“ Schedule Start ”禁用,以实现Win10自动更新的关闭。
1、按“ Windows + R ”键,打开运行对话框,并输入“ taskschd.msc ”,然后再单击“ 确定 ”。
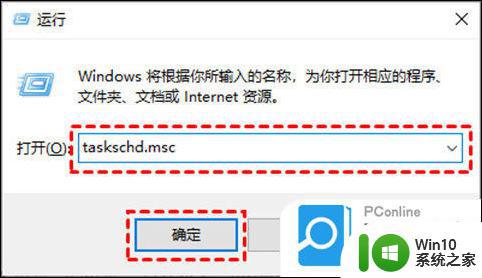
2、在任务计划程序窗口中,跳转到该路径“ 任务计划程序库/Microsoft/Windows/WindowsUpdate ”。
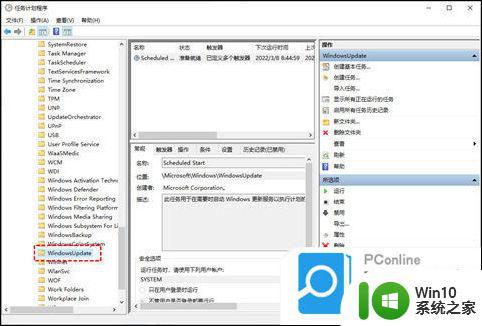
3、然后,选中“ Schedule Start ”,并在“ 所选项 ”中单击“ 禁用 ”。
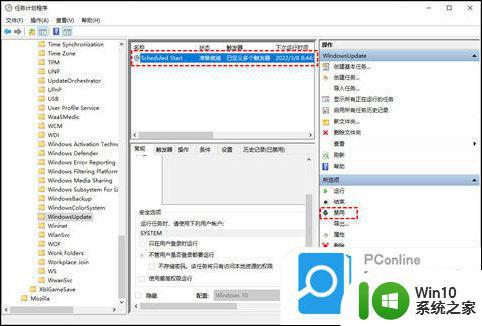
注意: Win10自动更新关闭后,系统长期不更新当您再次尝试将系统更新到新版本系统,可能会导致系统出错。若您担心系统出错,可以提前对系统备份。
以上就是win10禁用系统更新教程的全部内容,还有不懂得用户就可以根据小编的方法来操作吧,希望能够帮助到大家。
win10禁用系统更新教程 win10如何关闭系统更新相关教程
- w10系统如何关闭更新 如何禁用Windows 10系统自动更新
- 怎么关闭w10自动更新系统 如何禁用Windows 10自动更新系统
- 如何关闭win10电脑系统更新 电脑系统win10更新怎么关闭
- 如何关闭win10更新系统 win10系统更新怎么关闭
- 如何手动更新win10系统被禁用自动更新的解决方法 win10系统更新错误提示“组织已禁用更新”怎么办
- win10系统禁止自动更新的方法 如何彻底关闭win10自动更新
- win10关闭系统更新的方法 win10系统更新怎么关闭
- win10系统更新并关机如何取消 win10更新并关机怎么禁止
- win10更新系统版本的详细教程 win10如何简单更新系统版本
- 怎样关闭win10自动更新系统 如何彻底关闭win10自动更新
- 怎么让win10不自动更新 win10禁止系统自动更新的详细教程
- 戴尔笔记本如何禁用自动更新win10系统 戴尔win10系统关闭自动更新的方法
- win10设置百度搜索引擎为me浏览器的搜索引 Win10 如何将edge浏览器默认搜索引擎设置为百度
- 戴尔win10笔记本出现0xc000000f蓝屏提示修复方法 戴尔win10笔记本0xc000000f蓝屏提示修复方法
- win10软件打开任务管理器里有就是没显示如何修复 Win10任务管理器打开但没有显示软件如何解决
- win10 32位原版iso镜像下载哪个网站好 win10 32位原版iso镜像下载官方网站
win10系统教程推荐
- 1 win10软件打开任务管理器里有就是没显示如何修复 Win10任务管理器打开但没有显示软件如何解决
- 2 联想笔记本win10开机时准备windows如何进入安全模式 联想笔记本win10如何进入安全模式
- 3 win10系统每次开机都有输入pin码,怎么消除掉 Win10系统取消开机PIN码
- 4 笔记本win10系统散热方式怎么设置 笔记本win10系统散热优化方法
- 5 window10错误0x80240016怎么回事+win10更新遇到错误代码0x80240016的解决教程 Windows10更新失败0x80240016解决方法
- 6 w10打开应用商店需要新应用打开解决方法 w10应用商店打不开怎么解决
- 7 win10不能连手机热点 Win10系统无法识别手机热点怎么处理
- 8 win10如何把第二屏幕变得和主屏幕一样 win10双屏设置主屏幕步骤
- 9 win10删除软件请等待当前程序完成卸载或更新是什么意思 Win10删除软件遇到“请等待当前程序完成卸载或更新”的解决方法
- 10 win10系统ntoskrnl.exe导致蓝屏的修复方法 win10系统ntoskrnl.exe蓝屏修复方法
win10系统推荐
- 1 联想笔记本专用win10 64位流畅专业版镜像
- 2 萝卜家园Windows10 64位专业完整版
- 3 中关村ghost win10 64位克隆专业版下载v2023.04
- 4 华为笔记本专用win10 64位系统绿色版
- 5 联想笔记本专用Ghost Win10 64位精简专业版
- 6 电脑公司ghost win10 64位官方免激活版v2023.04
- 7 雨林木风Ghost Win10 64位完美官方版
- 8 雨林木风ghost win10 32位最新精简版v2023.04
- 9 技术员联盟ghost win10 32位 精简安装版系统
- 10 东芝笔记本ghost win10 32位免激专业版v2023.04