打开浏览器看不到桌面任务栏怎么办 浏览器打开后任务栏消失怎么恢复
当我们打开浏览器却无法看到桌面任务栏时,可能会感到困惑和不知所措,而当浏览器打开后任务栏消失时,我们可能会感到有些恐慌。不必担心这些问题都有解决办法。在本文中我们将探讨如何解决这些问题,恢复桌面任务栏的正常显示。无论是通过简单的调整设置还是通过一些技巧和方法,我们都可以轻松地解决这些问题,确保我们的电脑使用体验更加顺畅。
解决方法:
1、首先,我们可以用键盘上“ALT+TAB”键打开快速应急窗口,有多个窗口的时候,可以选择打开哪一个,这种方法只能是解一时之渴,应急而用。

2、下来,我们针对这种情况,进行进一步的操作,用鼠标“右键”单击任务栏,在弹出来的菜单中,选择“属性”点击。

3、在弹出的菜单中,把“自动隐藏任务栏”前面的勾去掉,然后点击确定,再看看任务栏出现了没,这种情况是任务栏自动隐藏了,去掉勾就好了。
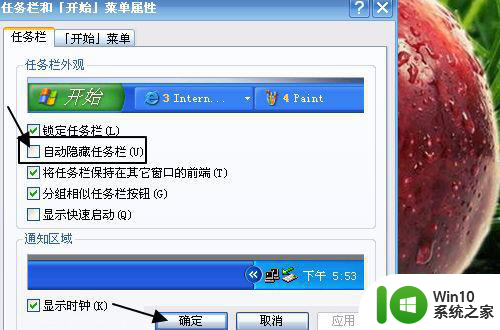
4、还有一种情况就是浏览器窗口被重叠了,把好多浏览器窗口重叠在一起,找不到最后打开的窗口,这个时候,重复第三步,把“分组相似任务栏按钮”前面的勾去掉,点击确定,就好了。
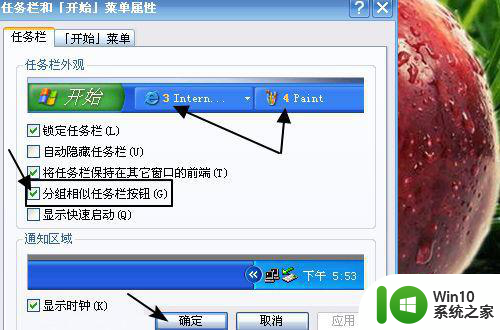
5、如果以上方法还不行,我们还可以对进程进行操作,在键盘上点击“Ctrl+Alt+Delete”或者“ctrl+shift+esc”都可以打开任务管理器。
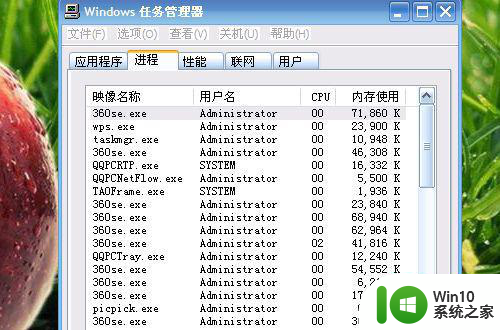
6、点击任务管理器上面的“进程”标签,在进程页面中找到“explorer进程”点击下面的结束进程。
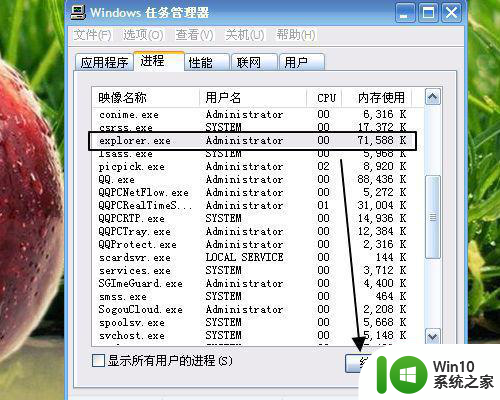
7、然后点击任务管理器“文件”标签,选择“新建”点击。
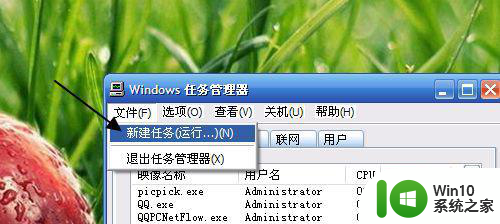
8、在新建的菜单中输入“explorer”点击确定,看看任务栏是不是出现了。
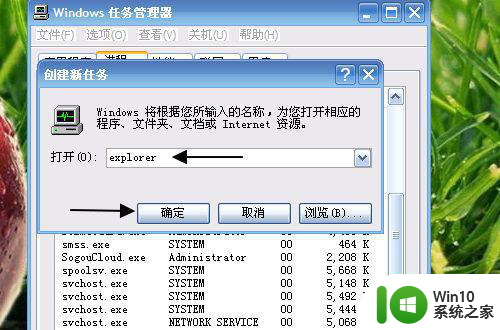
以上就是打开浏览器看不到桌面任务栏怎么办的全部内容,还有不懂得用户就可以根据小编的方法来操作吧,希望能够帮助到大家。
打开浏览器看不到桌面任务栏怎么办 浏览器打开后任务栏消失怎么恢复相关教程
- windows桌面任务栏不见了如何恢复 windows的桌面和任务栏消失了怎么修复
- 电脑任务栏怎么恢复正常 电脑任务栏消失了怎么办
- ie浏览器无法打开的修复方法 ie浏览器打不开怎么解决
- edge怎么关闭我的资讯 怎么关闭Edge浏览器任务栏的Microsoft资讯
- 谷歌浏览器打开是2345浏览器怎么办 为什么谷歌浏览器打开是2345浏览器
- 打开谷歌浏览器默认是2345浏览器怎么办 打开谷歌浏览器默认是hao123浏览器怎么回事
- wps打开后桌面任务栏自动隐藏 如何解决WPS打开后电脑任务栏隐藏的问题
- ie浏览器打开不了怎么办 ie浏览器无响应怎么处理
- 任务栏怎么恢复到默认 怎么将任务栏恢复到默认位置
- 怎么在任务栏打开u盘 u盘不在任务栏显示怎么处理
- steam网页浏览器怎么打开 steam内置浏览器怎么打开
- 电脑任务栏缺少任务管理器的解决方法 怎么恢复电脑右键任务栏的任务管理器选项
- XP系统快速启动栏不见怎么办?xp找回快速启动栏的两种方法 XP系统快速启动栏消失怎么恢复
- 辨别金士顿U盘真假的解决方法 金士顿U盘真假辨别技巧
- 如何测试U盘的读写速度?检测u盘读写速度的最佳方法 U盘速度测试工具推荐
- 远程桌面连接不上怎么办详细解决方法 远程桌面连接失败怎么处理
电脑教程推荐
- 1 浅析u盘出现写保护的解决方法 U盘写保护解除方法
- 2 设置VMware虚拟机系统识别U盘的方法 如何在VMware虚拟机中设置系统识别U盘的方法
- 3 电脑里的资料考到优盘里的过程电脑里会有记录吗 电脑文件复制到优盘会留下记录吗
- 4 连接u盘就提示请将磁盘插入驱动器怎么回事 连接U盘后提示请将磁盘插入驱动器怎么解决
- 5 映泰主板bios设置u盘启动的操作方法 映泰主板bios如何设置u盘启动
- 6 Win8系统优化C盘实现减轻磁盘压力 Win8系统磁盘优化方法
- 7 windows系统U盘正确的拔取方法 如何正确拔出Windows系统U盘
- 8 轻松解决U盘不显示盘符的操作步骤 U盘插入电脑后没有盘符怎么办
- 9 浅谈u盘中出现乱码文件的解决方法 U盘乱码文件如何处理
- 10 U盘插电脑没反应的原因以及解决方法 U盘插电脑没有反应怎么办
win10系统推荐