win10笔记本进程过多导致电脑卡顿怎么办 如何优化win10笔记本的进程管理以加快电脑速度
win10笔记本进程过多导致电脑卡顿怎么办,在日常使用win10笔记本时,经常会遇到电脑卡顿的情况,而一个常见的原因就是进程过多,系统进程、应用程序以及后台任务会占用大量的电脑资源,导致性能下降,甚至引起卡顿或死机。因此对于win10笔记本的进程管理优化非常必要。本篇文章将从进程管理、清理优化两方面进行讲解,帮助读者解决电脑卡顿问题,提高win10笔记本的运行速度。
解决方法:
1、优化方式一:首先呢,我们打开电脑,点击开始菜单,然后点击【设置】按钮,进入设置页面后。
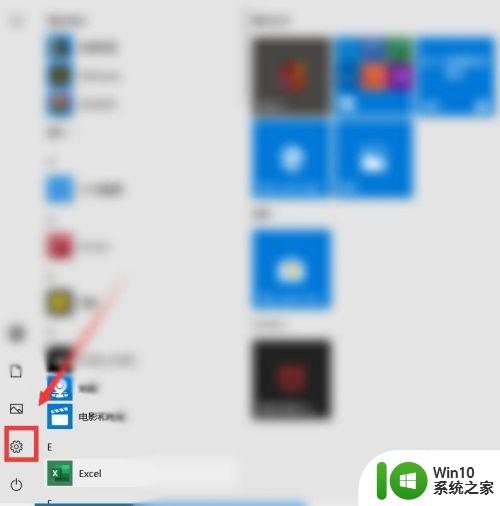
2、点击”应用“选项。在右栏中可以看到系统中安装了那些软件,对于不需要的软件进行卸载就完成啦。
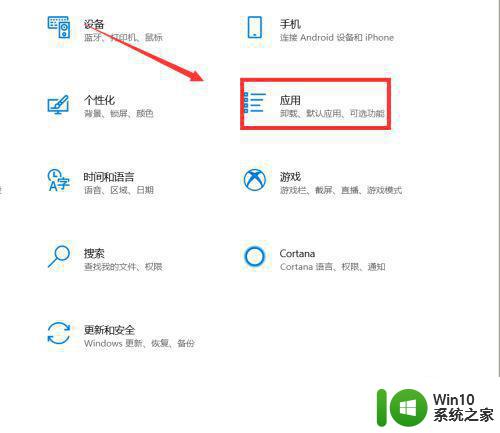
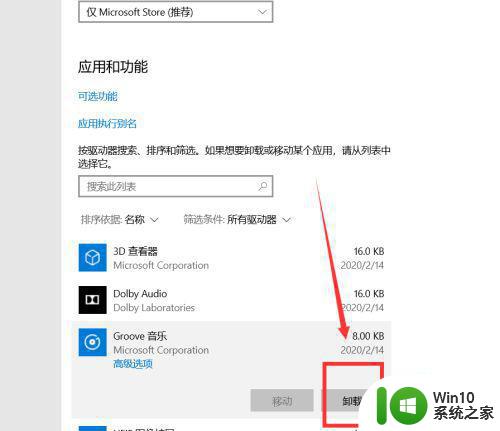
3、优化方式二:在桌面上找到此电脑图标,点击进入,任意选择一个磁盘,鼠标点击右键,点击“属性”选项。
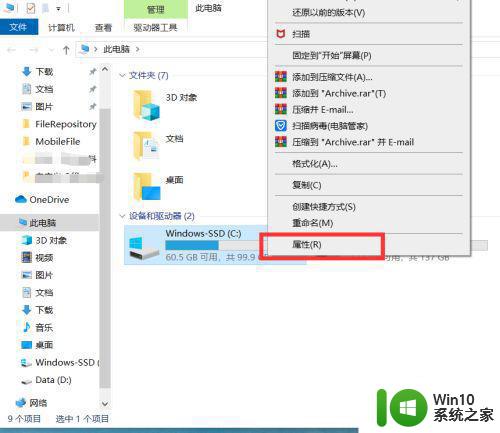
4、在弹出来的页面中,点击“工具”选项,点击“优化”按钮,在页面中找到“已计划的优化”,点击右边的“更改设置”选项,然后选择一个月一次,点击确定即可。
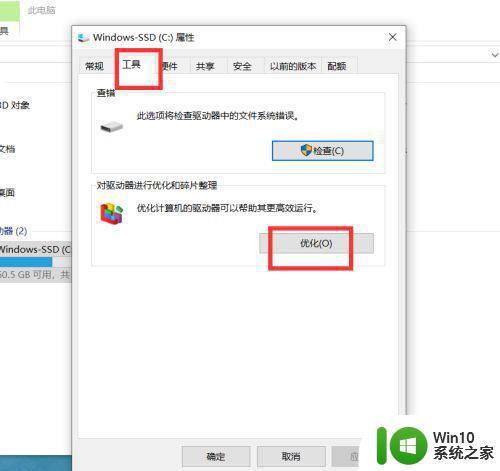
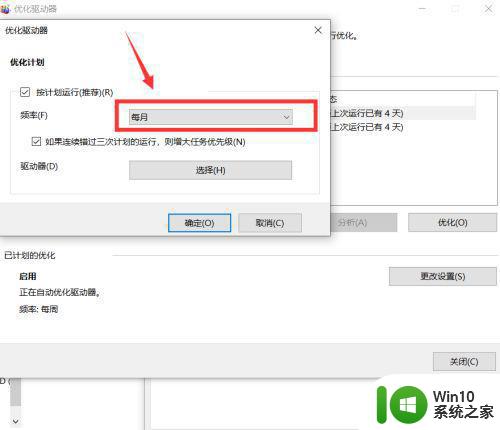
5、优化方式三:我们在开始菜单中,搜索“控制面板”,进入页面后,点击“用户账户”,再点击“用户账户”,点击“更改用户账户控制”,把所有的通知下滑到从不通知,点击确定即可。
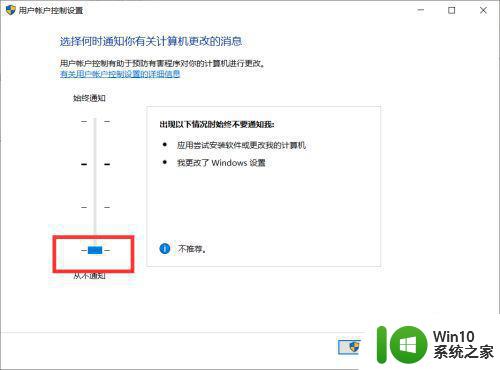
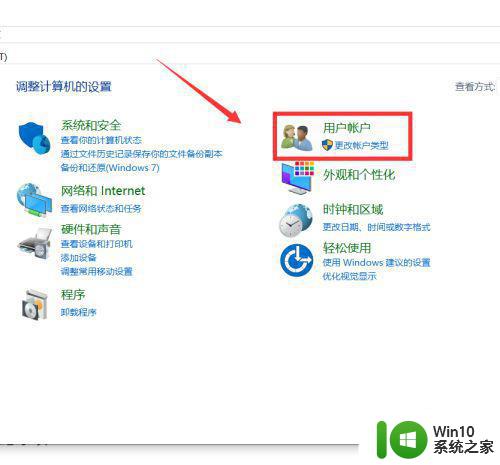
以上就是解决win10笔记本进程过多导致电脑卡顿的方法,以及如何优化win10笔记本的进程管理以加快电脑速度的全部内容,如果您遇到了这种情况,可以按照这些方法来解决。希望对您有所帮助!
win10笔记本进程过多导致电脑卡顿怎么办 如何优化win10笔记本的进程管理以加快电脑速度相关教程
- win10笔记本电脑卡顿解决方法 win10笔记本电脑卡顿怎么办
- win10进程太多的关闭方法 win10进程过多影响电脑性能如何优化
- win10笔记本进入bios设置的教程 win10电脑怎么进入bios界面
- win10笔记本设备管理器 win10笔记本电脑怎么查看设备管理器
- 如何解决win10笔记本电脑打开任务管理器空白的问题 win10笔记本电脑任务管理器打开空白怎么办
- 笔记本电脑win10更新后异常卡顿解决方法 笔记本电脑win10更新后卡顿怎么办
- 笔记本电脑win10没有以太网选项如何处理 笔记本电脑win10无法连接以太网怎么办
- win10笔记本温度过高怎么解决 如何优化win10系统降低温度
- win10笔记本无法充满电的解决教程 win10笔记本充电速度慢怎么办
- 笔记本电脑win10截屏快捷键是什么 如何在笔记本win10系统中使用快捷键进行截图
- win10笔记本电脑开机慢的解决方法 win10笔记本电脑开机速度很慢怎么办
- win10笔记本电脑摄像头无法使用怎么办 如何在win10笔记本电脑上使用摄像头进行视频会议
- win10桌面图片如何固定 Win10如何设置桌面背景壁纸不被修改
- win10彻底删除微软拼音输入法怎么删除 win10如何卸载微软拼音输入法
- win10笔记本电脑没有投影到此电脑的设置该如何解决 win10笔记本电脑无法投影到此电脑的解决方法
- win10电脑cxuiusvc service是什么占用cpu过高如何修复 win10电脑cxuiusvc service如何优化CPU占用
win10系统教程推荐
- 1 win10桌面图片如何固定 Win10如何设置桌面背景壁纸不被修改
- 2 win10需要使用新应用以打开此windowsdefender链接怎么解决 如何解决win10需使用新应用打开windowsdefender链接问题
- 3 win10玩war3内存不足 Win10魔兽争霸3内存不足提示怎么办
- 4 戴尔电脑w10系统自动更新后显示你的电脑未正确启动如何处理 戴尔电脑w10系统自动更新后无法正确启动解决方法
- 5 win10开机出现0xc0000001系统页面进不去如何处理 win10系统页面0xc0000001错误怎么解决
- 6 windows10 pro 20h2立体声混音卡没有了怎么恢复 Windows10 Pro 20H2立体声混音卡消失如何解决
- 7 win10系统资源管理器总自动刷新怎么解决 win10系统资源管理器频繁自动刷新怎么处理
- 8 usb无线网卡在win10系统不能用解决方法 win10系统usb无线网卡连接不上网络怎么办
- 9 win10更新后22h2的05更新后电脑卡顿 Win10系统更新后卡顿优化教程
- 10 win10这个软件与你操作系统不相容如何处理 Win10软件与操作系统不兼容怎么办
win10系统推荐