win11声音不能调节修复方法 win11声音调节无效怎么办
Win11声音不能调节是一个常见的问题,它可能会给我们的日常使用带来很大的不便,当我们在操作系统中调节音量时,却发现声音并没有任何变化,这时候我们就需要找到相应的修复方法来解决这个问题。在Win11中,声音调节无效的原因可能有很多,比如驱动问题、系统设置错误等。幸运的是我们可以采取一些简单的方法来尝试修复这个问题,让我们的声音调节功能恢复正常。接下来我将为大家介绍一些常见的修复方法,帮助大家解决Win11声音调节无效的困扰。
具体方法:
一、添加音量控制图标点击左下角任务栏上的【音量】图标,打开快捷面板。
注意:如果点击【音量】图标没反应,可以点击【网络】图标。
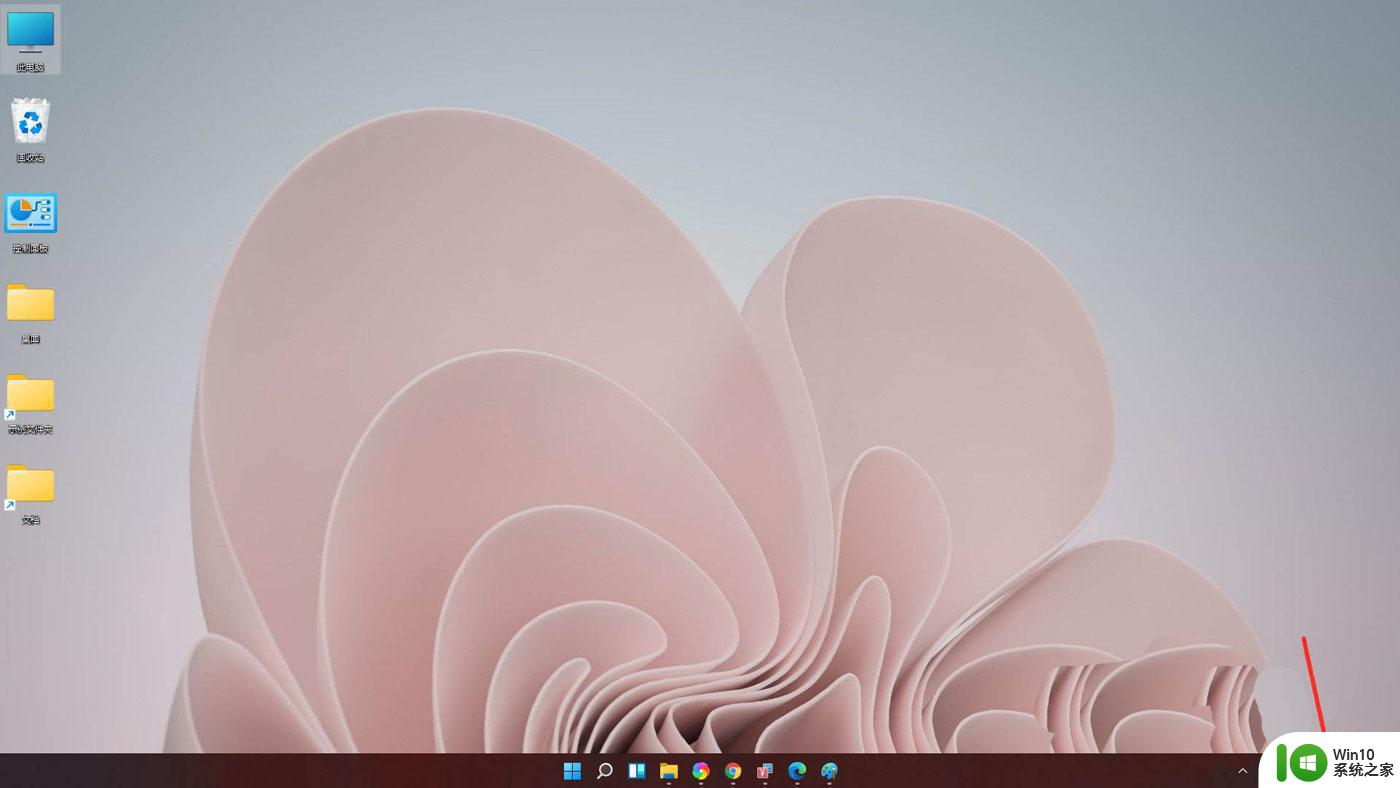
点击快捷面板上的【编辑】图标。
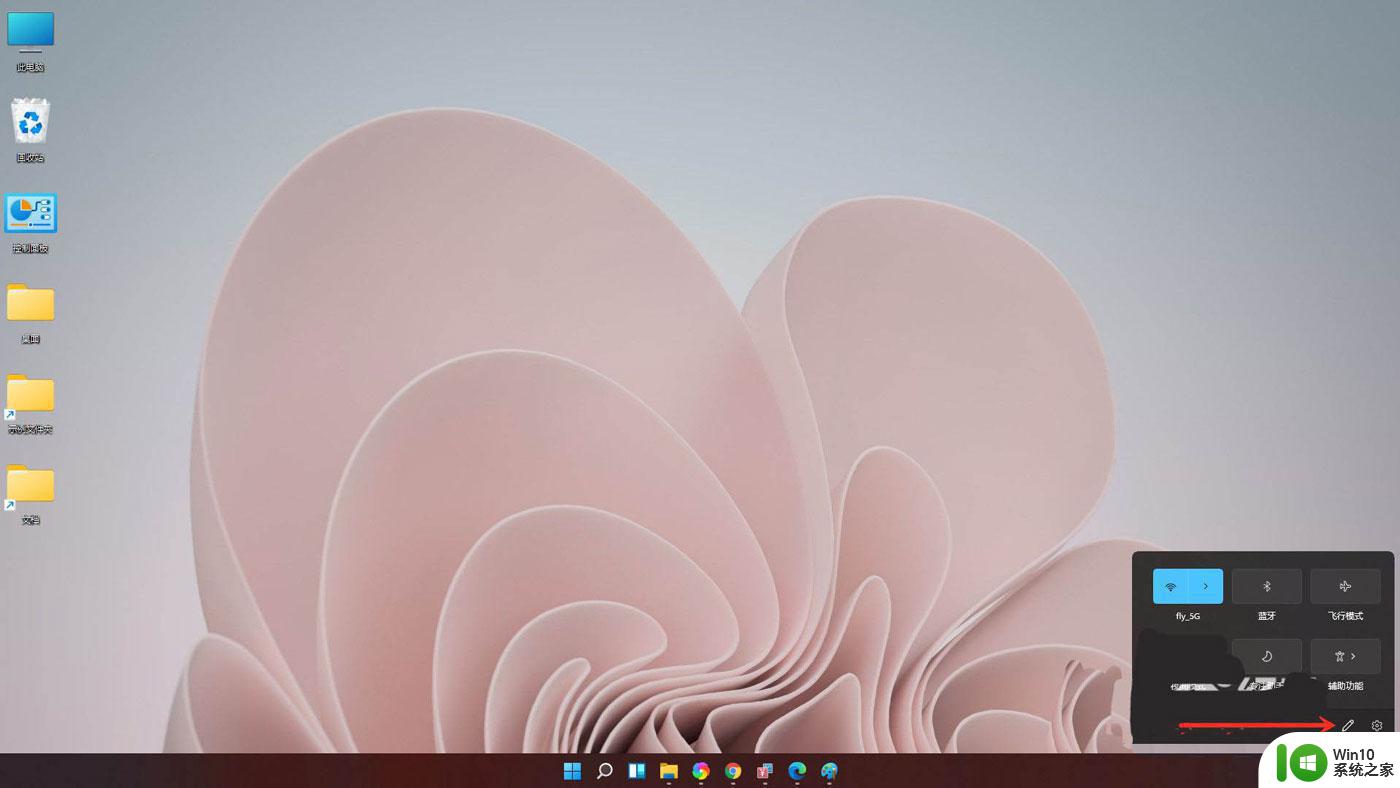
进入编辑模式,点击【添加】。
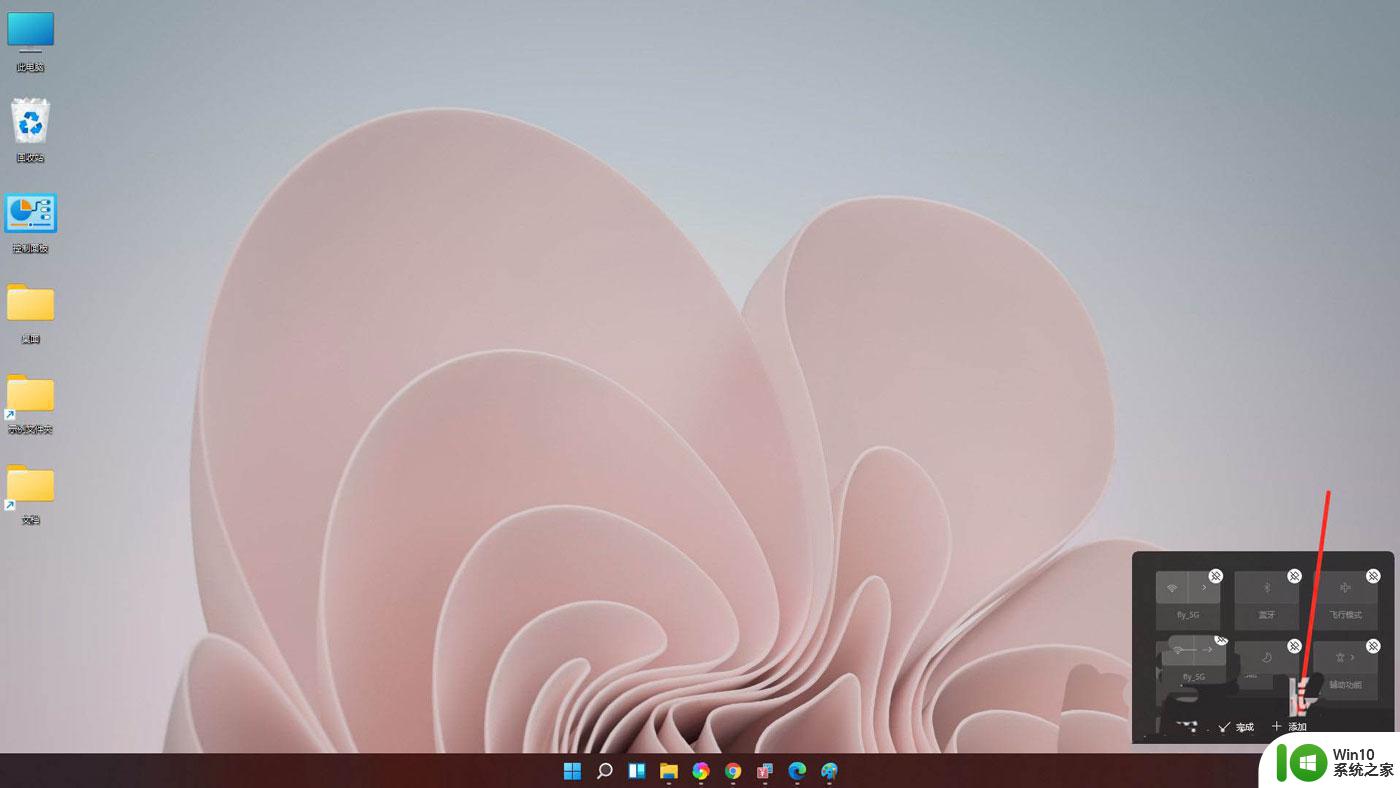
在弹出的菜单中选择【音量】。
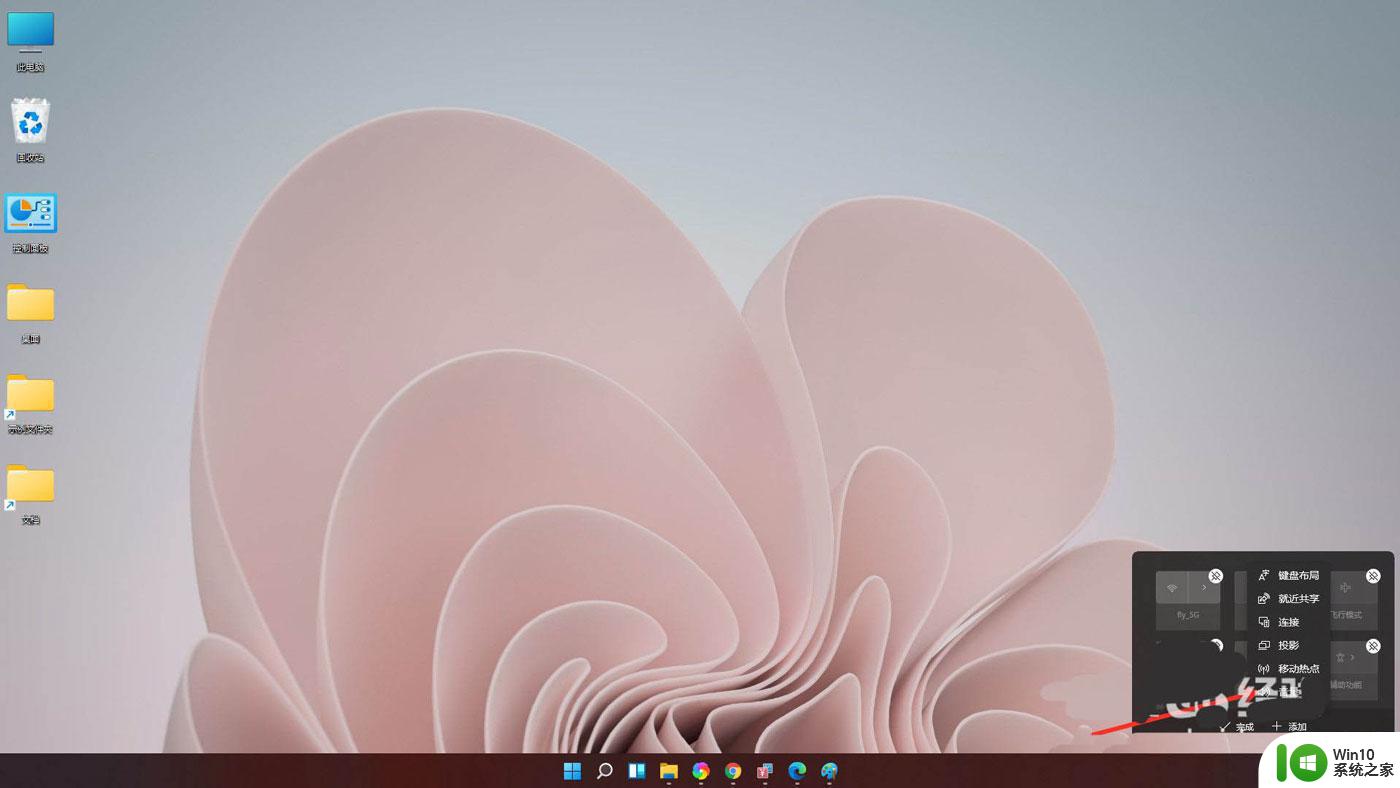
点击【完成】,即可将音量控制条添加到面板上。
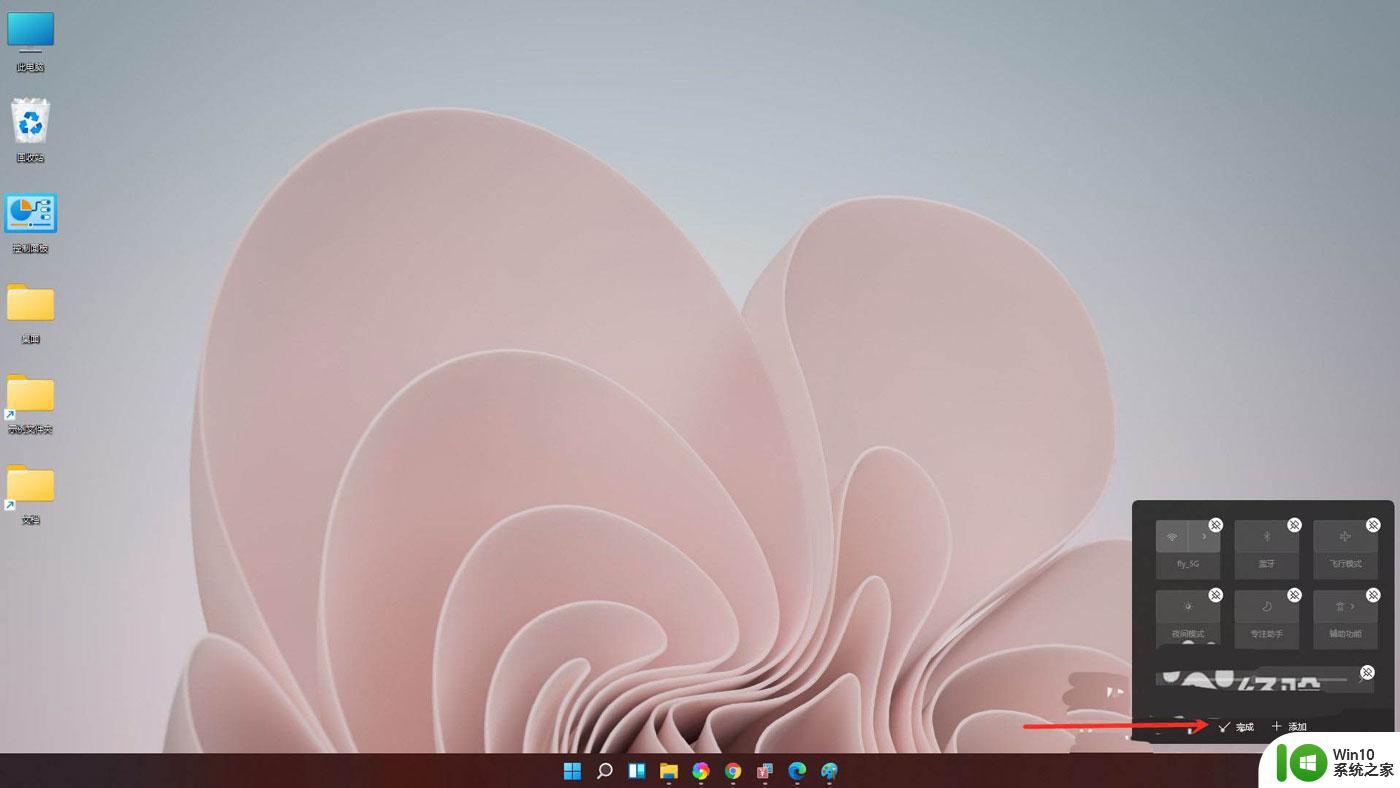
结果展示。
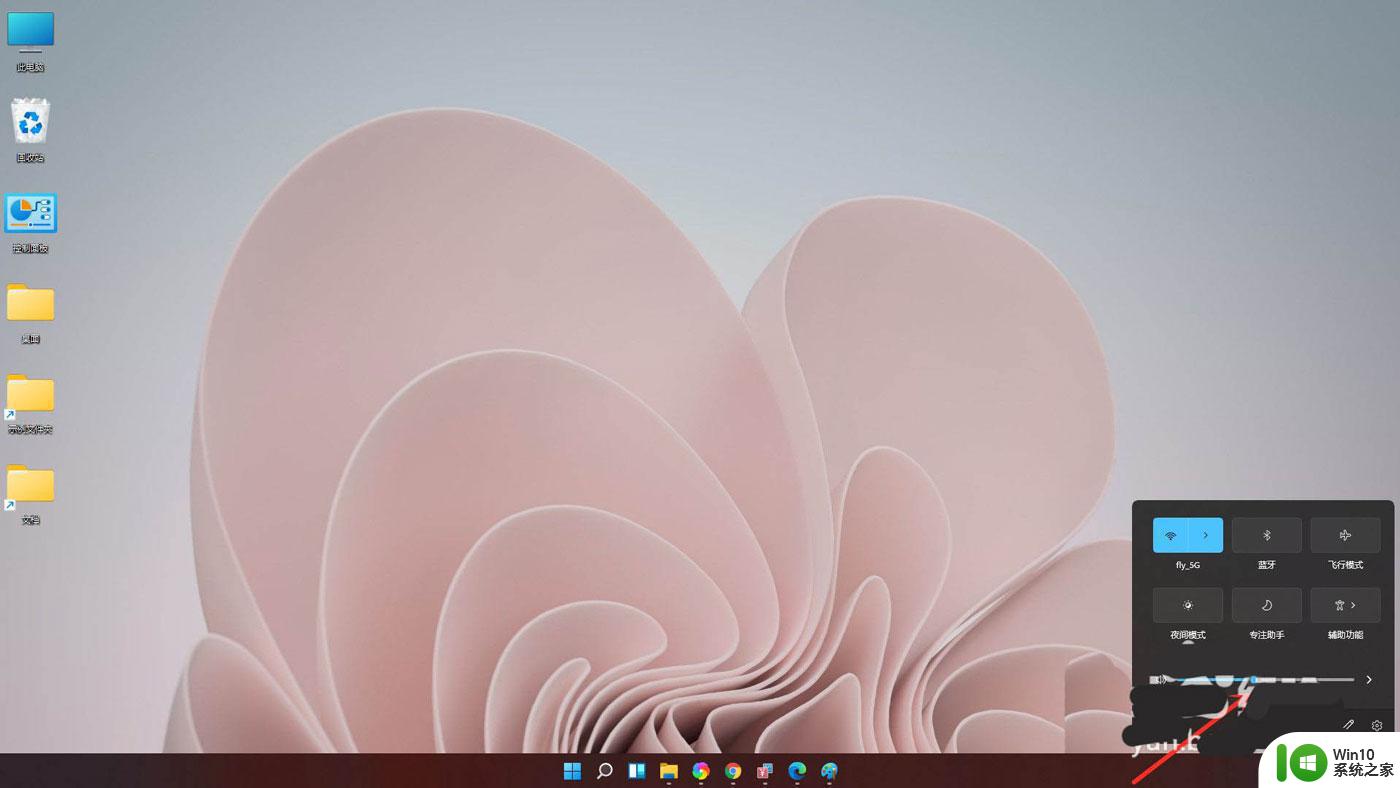
二、音量不能调节的解决办法按Win+R打开运行,输入regedit回车打开注册表编辑器。
展开以下位置:
HKEY_LOCAL_MACHINESOFTWAREMicrosoftWindowsCurrentVersionRun
在右侧新建名为systray.exe的字符串值。
如图所示:
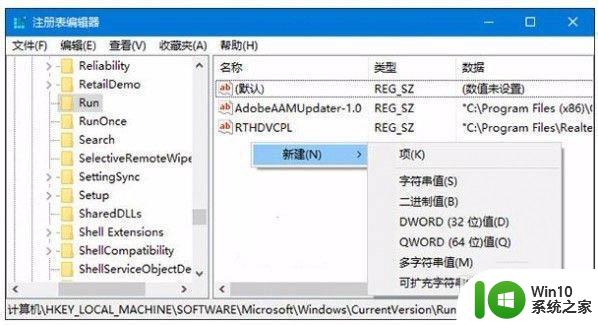
双击systray.exe键值,将其值修改为C:WindowsSystem32systray.exe,确定。
如图所示:
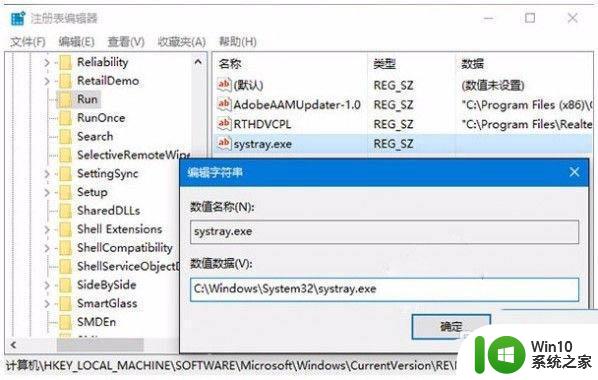
重启电脑后一般就可以恢复正常。
如果仍然无法恢复,请看看你的声卡是否安装驱动。还有就是病毒影响。
以上就是win11声音不能调节修复方法的全部内容,有出现这种现象的小伙伴不妨根据小编的方法来解决吧,希望能够对大家有所帮助。
win11声音不能调节修复方法 win11声音调节无效怎么办相关教程
- win11声音小如何解决 win11声音调节不了怎么办
- win11扬声器声音调不了原因和解决方法 win11扬声器声音无法调节原因和解决方法
- win11声音有问题修复方法 win11声音无法调整怎么办
- win11调节音量均衡在哪里 win11声音均衡设置方法
- win11音量无法调节如何处理 win11不能控制音量怎么回事
- win11扬声器没有声音修复方法 win11系统扬声器没声音怎么办
- win11调节音量在哪里 win11调节音量大小的方法
- 调节win11麦克风音量的图文教程 win11麦克风音量调节方法
- win11调节屏幕亮度没反应怎么办 win11亮度调节无效怎么解决
- win10亮度无法调整修复方法 win11无法调节亮度怎么办
- win11调节不了屏幕亮度怎么解决 win11亮度无法调节怎么办
- win11调整麦克风音量的步骤 win11麦克风音量调节方法
- win11小组件没有添加设置怎么解决 Win11小组件如何添加设置
- win11每点开一个东西就弹一个界面 电脑打开文件夹自动弹出新窗口怎么办
- win11休眠提示音在哪 Win11启动音怎么关闭
- win11壁纸文件在哪里 win11壁纸保存位置详细说明
win11系统教程推荐
- 1 win11每点开一个东西就弹一个界面 电脑打开文件夹自动弹出新窗口怎么办
- 2 win11壁纸文件在哪里 win11壁纸保存位置详细说明
- 3 win11 ipv4和ipv6都显示无网络访问权限 IPv6有网但IPv4无网络访问权限怎么办
- 4 win11运行bat文件一闪而过怎么办 win11打开bat文件一闪而过怎样处理
- 5 win11怎么发送到桌面 win11文件如何发送到桌面
- 6 win11下面的任务栏图标没了 Win11任务栏图标消失不见了怎么办
- 7 win11家庭找不到gpedit.msc Win11无法打开gpedit.msc怎么办
- 8 win11重置网络命令 Win11如何使用命令重置网络适配器
- 9 win11怎么设置右键菜单内容的首选项 Win11右键菜单内容自定义设置教程
- 10 华擎主板升级win11 华擎AMD主板如何开启TPM功能