win11音量无法调节如何处理 win11不能控制音量怎么回事
最近有部分windows11中文版系统用户到本站反馈说碰到了这样的问题,就是想要对电脑的音量进行控制调节的时候,却发现不能控制,许多人遇到这样的问题都不知道是怎么回事,带着大家的这个问题,本文给大家讲解一下win11系统无法连接显示器的详细修复步骤吧。
具体解决方法如下:
一、添加音量控制图标点击左下角任务栏上的【音量】图标,打开快捷面板。
注意:如果点击【音量】图标没反应,可以点击【网络】图标。
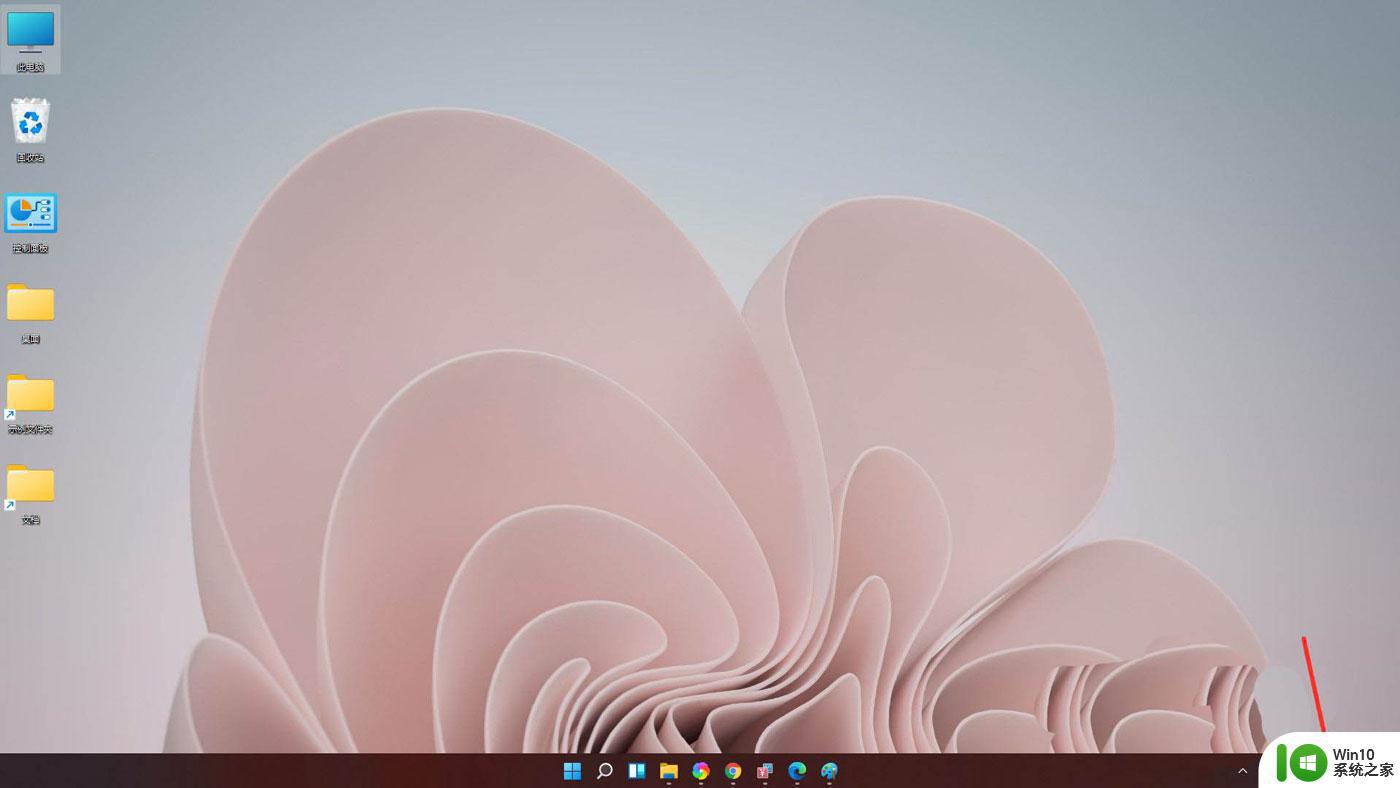
点击快捷面板上的【编辑】图标。
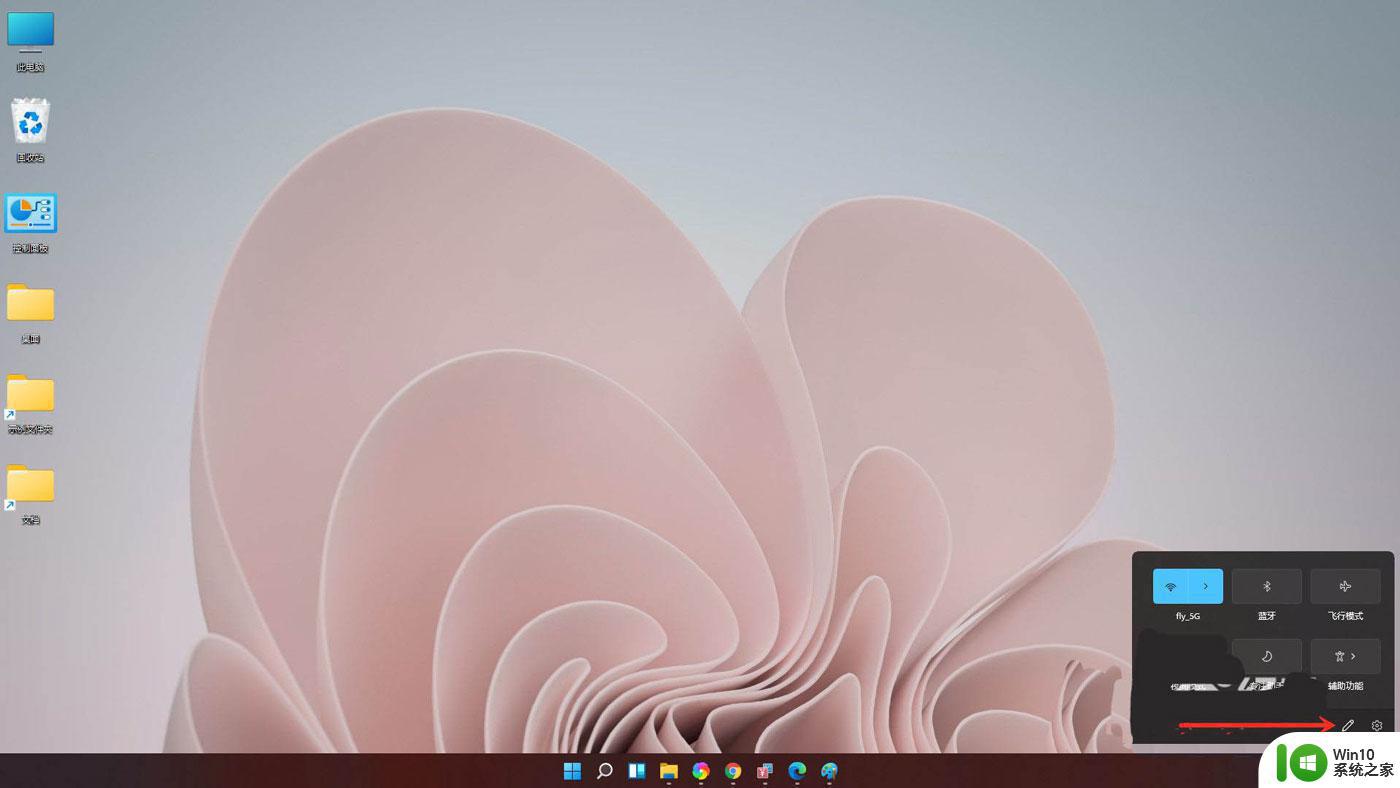
进入编辑模式,点击【添加】。
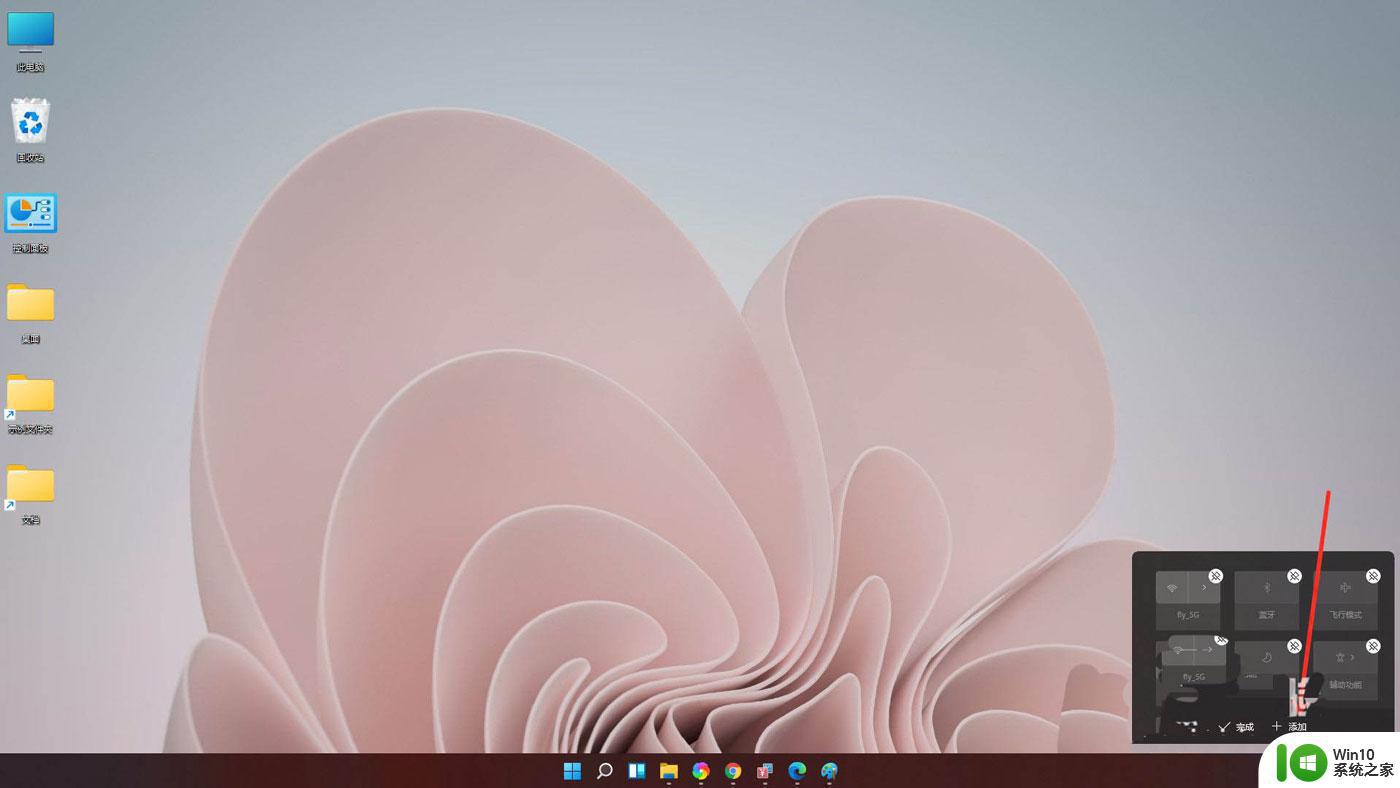
在弹出的菜单中选择【音量】。
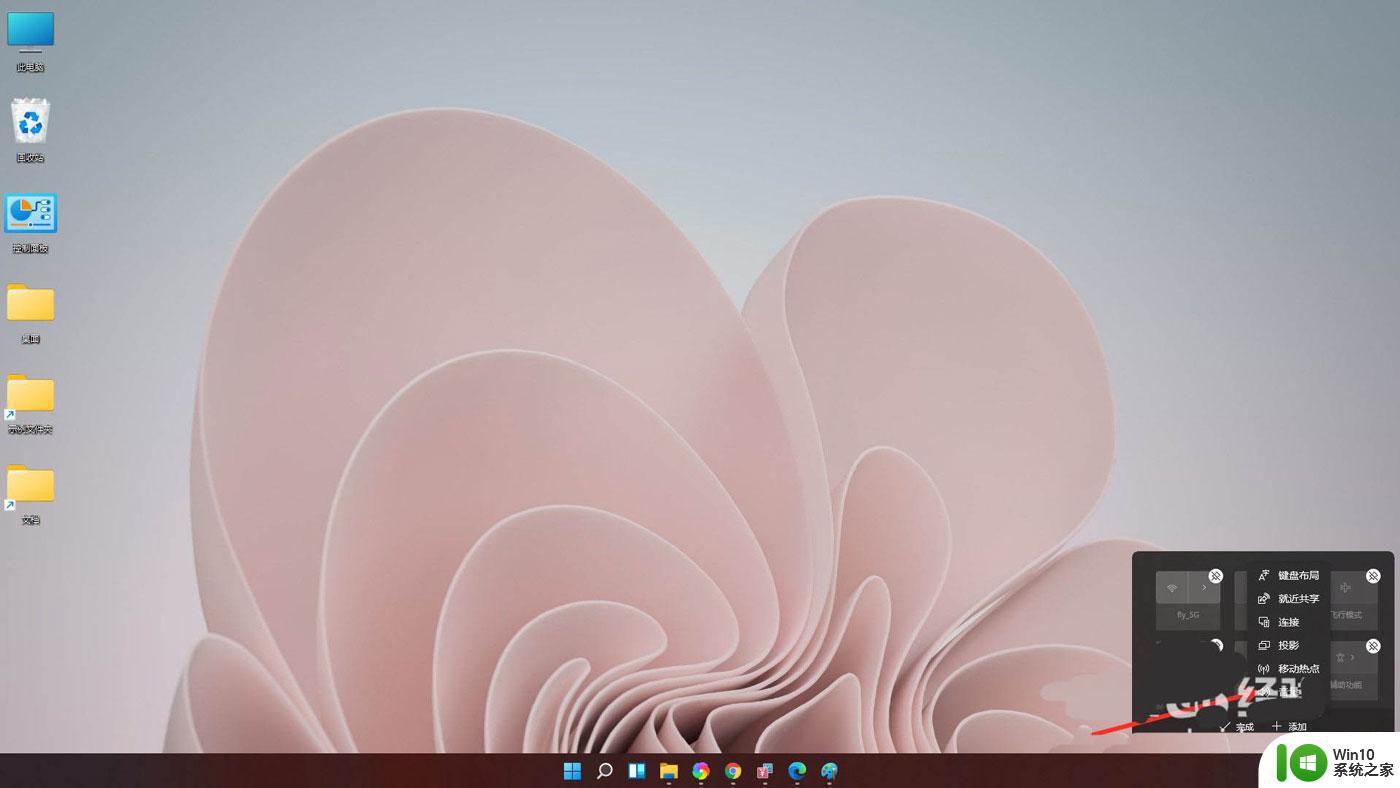
点击【完成】,即可将音量控制条添加到面板上。
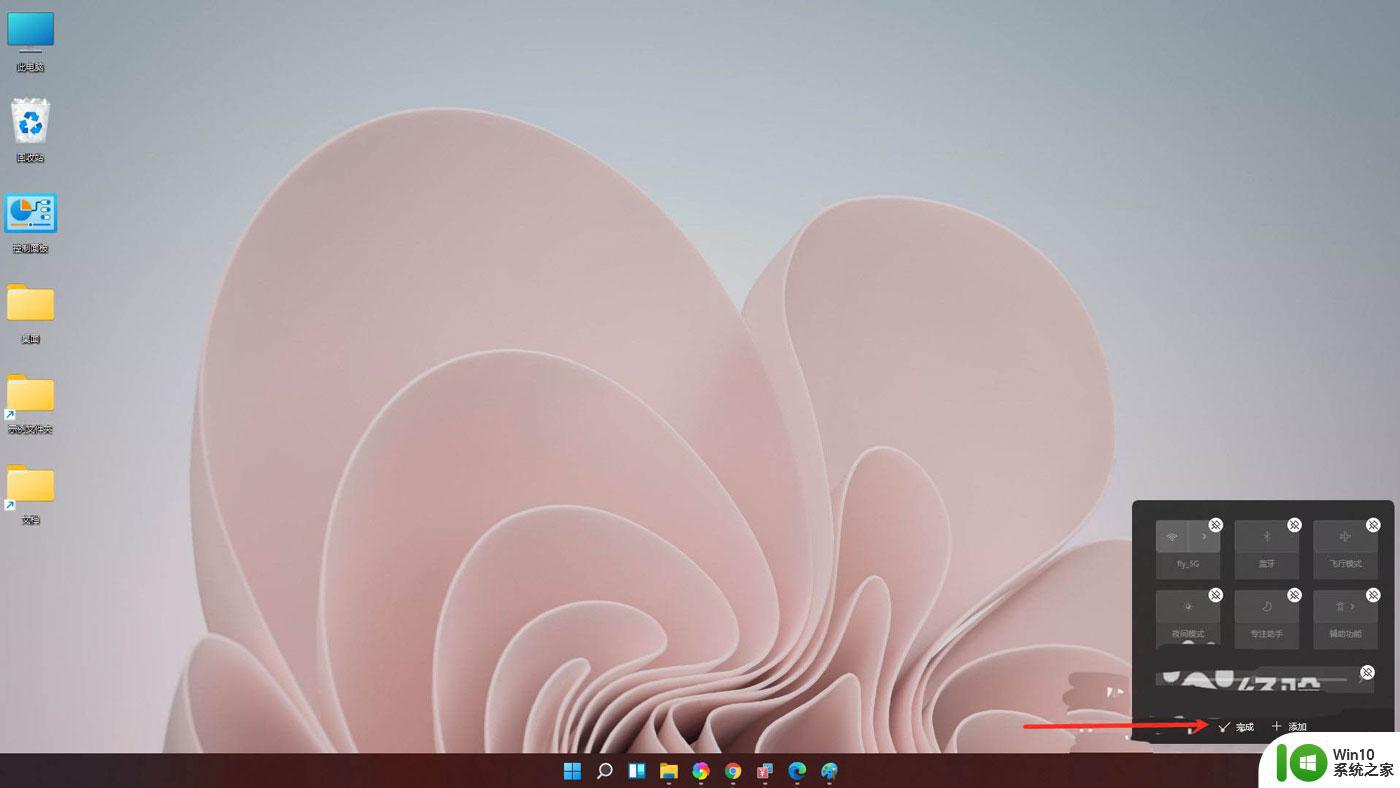
结果展示。
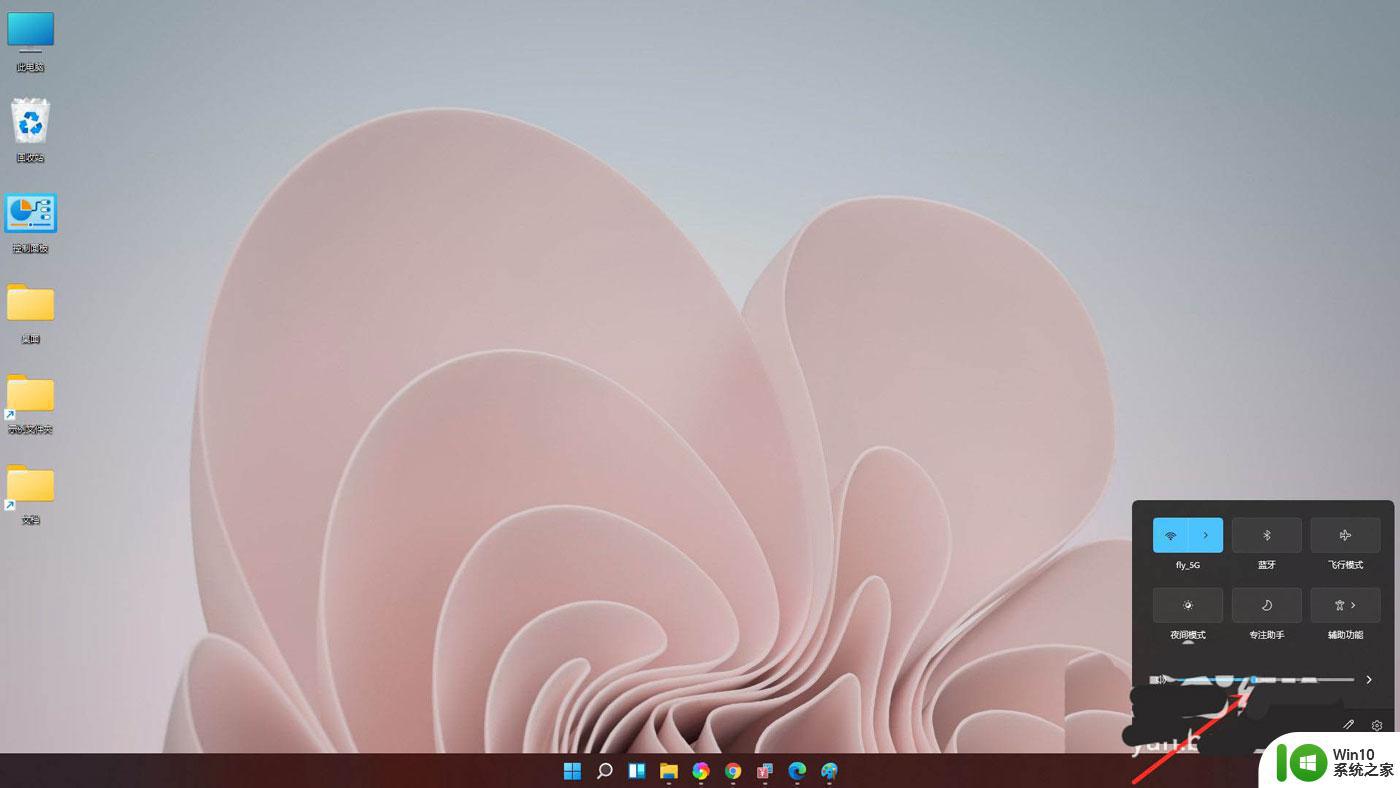
二、音量不能调节的解决办法按Win+R打开运行,输入regedit回车打开注册表编辑器。
展开以下位置:
HKEY_LOCAL_MACHINESOFTWAREMicrosoftWindowsCurrentVersionRun
在右侧新建名为systray.exe的字符串值。
如图所示:
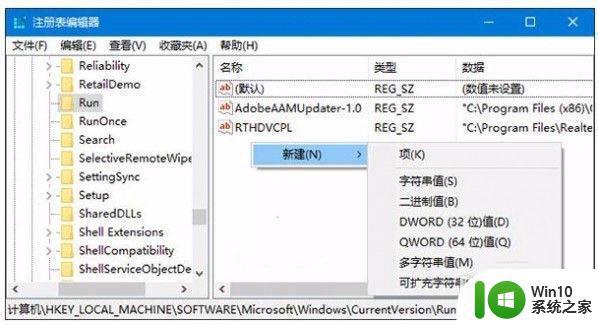
双击systray.exe键值,将其值修改为C:WindowsSystem32systray.exe,确定。
如图所示:
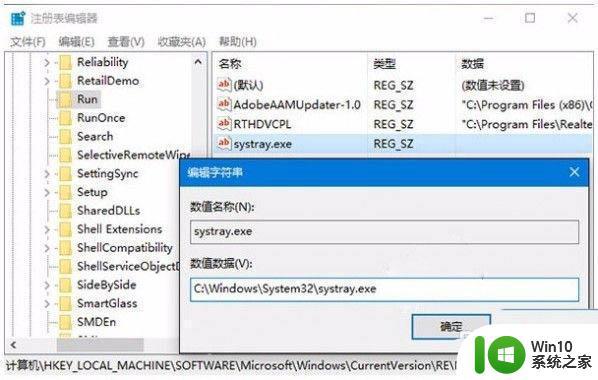
重启电脑后一般就可以恢复正常。
如果仍然无法恢复,请看看你的声卡是否安装驱动。还有就是病毒影响。
上述给大家讲解的就是win11不能控制音量的详细解决方法,遇到相同情况的小伙伴们可以学习上面的方法步骤来进行操作,希望对大家有所帮助。
win11音量无法调节如何处理 win11不能控制音量怎么回事相关教程
- win11音量左键点不开如何处理 win11音量调节左键无效怎么解决
- win11调节音量在哪里 win11调节音量大小的方法
- 调节win11麦克风音量的图文教程 win11麦克风音量调节方法
- win11任务栏音量打不开处理方法 win11音量打不开怎么办
- win11调整麦克风音量的步骤 win11麦克风音量调节方法
- win11声音不能调节修复方法 win11声音调节无效怎么办
- win11音量自动调节怎么关闭 Win11麦克风音量自动调节问题解决方法
- win11调整麦克风音量的方法 win11麦克风音量怎么调
- win11怎么调节各个应用音量 win11如何单独调整应用程序的音量
- win11调节音量均衡在哪里 win11声音均衡设置方法
- win11音量键没反应怎么办 win11点击音量键无反应如何修复
- 图文教你开启win11话筒功能 win11系统如何调整话筒音量
- win11如何打开安全启动,win11系统开启安全启动的步骤 win11安全启动设置方法
- win11为什么桌面没有图标,下面的软件打开不了 Win11电脑开机后桌面没有任何图标怎么解决
- win11系统配置中为什么不能勾选正常启选项动 Win11启动项在哪里设置
- 笔win11记本电脑网络显示地球 Win11网络地球标志如何解决
win11系统教程推荐
- 1 win10有没有密钥有什么区别 Win11产品密钥和Win10产品密钥有什么不同
- 2 win11电脑的任务栏怎么隐藏 怎么在Win11中隐藏任务栏
- 3 为什么win11有些软件打不开 Win11无法启动exe应用程序的解决办法
- 4 win11瘦身软件 Windows 11 Manager(win11优化软件) v1.4.0 最新版本更新
- 5 网银不兼容win11edge解决视频 Win11 Edge浏览器不支持网银的解决方法
- 6 win11家庭版有广告吗? Windows11如何关闭小组件广告
- 7 win11 弹窗确认 如何取消Win11每次打开软件的提示确认
- 8 win11笔记本电脑蓝牙图标不见了怎么办 Win11蓝牙图标不见了怎么恢复
- 9 win11将安全信息应用到以下对象时发生错误 拒绝访问怎么解决 Win11安全信息应用错误拒绝访问解决方法
- 10 win11启动删除 Win11删除休眠文件hiberfil.sys的步骤