如何设置WPS文档为只读模式 WPS文档只读模式的设置方法
更新时间:2023-06-14 17:58:53作者:xiaoliu
如何设置WPS文档为只读模式,WPS文档的只读模式设置方法非常简单,只需按照以下步骤操作即可轻松实现: 步骤一:打开WPS文档,点击“文件”-“信息”-“保护文档”-“只读建议”-“对全文设置” 步骤二:在弹出的“保护文档”窗口中勾选“以只读模式打开文档”,然后点击“确定” 步骤三:重新保存文档,设置即生效。 通过以上步骤设置WPS文档为只读模式,可以有效防止他人对文档内容的未经许可的修改,保障文档的安全性和完整性。同时也更好地保护了文档内容的作者权益。
具体方法如下:
1、打开一个需要设置成只读模式的wps文档。
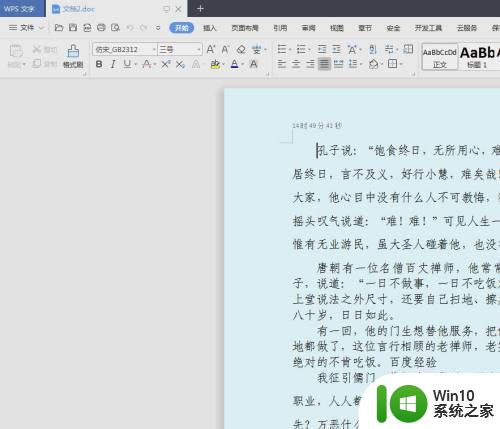
2、在工具栏中,单击“文件”后面的下拉三角。
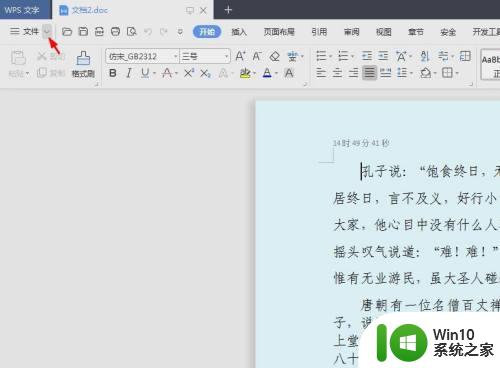
3、在“文件”下拉菜单中,选择“工具--限制编辑”。
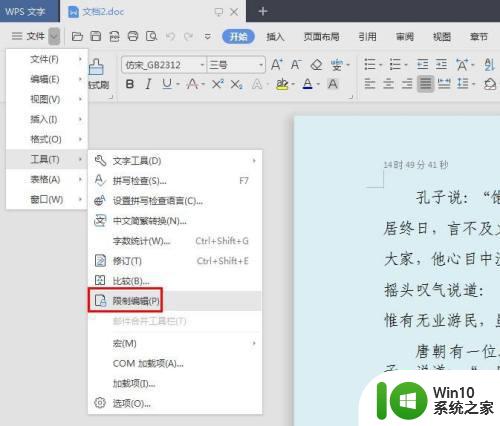
4、右侧弹出“限制编辑”设置面板。
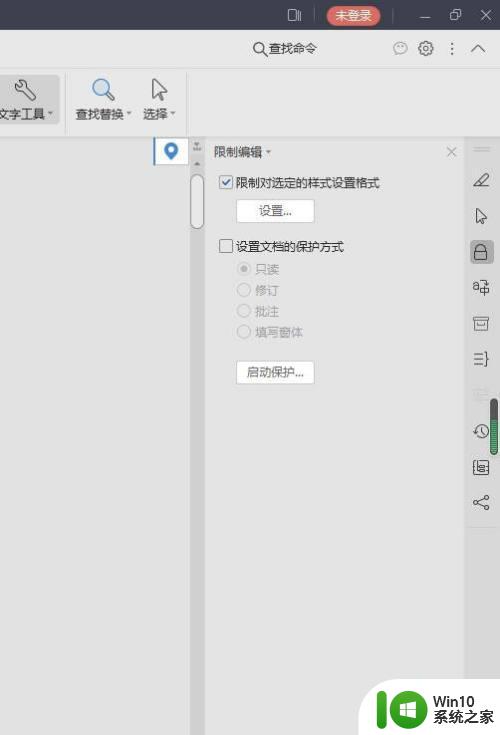
5、勾选上“设置文档的保护方式”,选择“只读”,单击“启动保护”按钮。
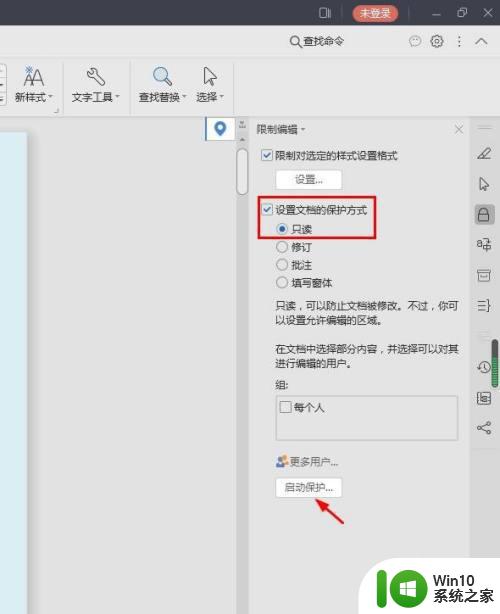
6、在弹出的“启动保护”对话框中,设置密码,并单击“确定”按钮。
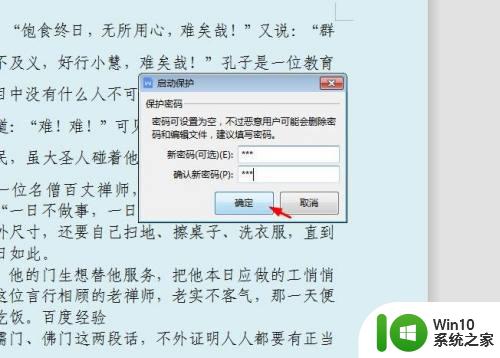
7、关闭“限制编辑”面板,wps文档只读模式设置完成。
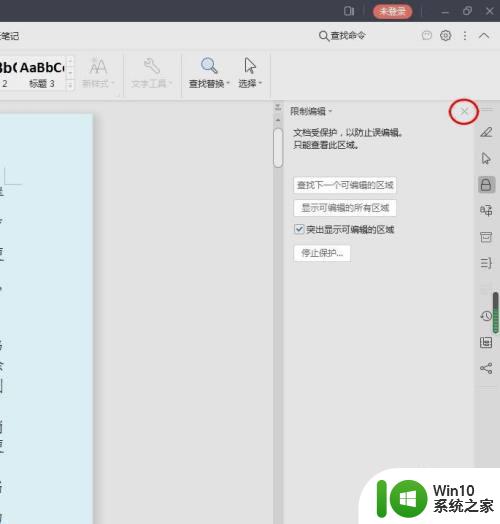
以上就是如何把WPS文档设为只读模式的方法,如果您有疑问,可以按照本文介绍的步骤来操作,希望对您有所帮助。
如何设置WPS文档为只读模式 WPS文档只读模式的设置方法相关教程
- wps如何打开文档不是只读模式 wps如何关闭只读模式
- 快速设置只读模式的方法 U盘如何设置为只读模式
- 文档变成只读模式怎么修改 Word文档只读模式怎么关闭
- 文档变成只读模式怎么办 Word文档怎么取消只读模式
- wps设置为只读怎么解除 WPS文档被锁定为只读怎么办
- 文件一打开就是只读模式 打开文档提示只读模式怎么办
- u盘如何更改只读文件 怎么将U盘设置为只读模式
- wps文件只读模式怎么改成编辑模式 WPS怎么从只读模式转为编辑模式
- wps如何把只读改为可修改模式 在wps中将只读模式改为可修改模式的方法
- 怎么解除u盘只读模式 U盘被设置为只读模式怎么办
- 文件设置只读模式怎么更改 只读文件如何修改
- wps如何更改只读模式 wps如何取消只读模式
- 微星ZH87-G41 PC Mate主板进bios设置u盘启动图解 微星ZH87-G41 PC Mate主板如何设置u盘启动
- wps怎么编辑数字符号 wps数字符号编辑技巧
- wps多个工作表怎么排序 wps多个工作表如何按照自定义排序规则排序
- 电脑卡住了按什么键都不管用包括关机如何解决 电脑卡住按什么键都不管用怎么办
电脑教程推荐
- 1 wps多个工作表怎么排序 wps多个工作表如何按照自定义排序规则排序
- 2 explorer.exe引起开机黑屏的解决方法 explorer.exe黑屏解决方法
- 3 与英雄联盟服务器之间的通讯出现问题了如何解决 英雄联盟服务器通讯故障解决方法
- 4 浅析U盘文件打不开的解决方法 U盘文件损坏怎么办
- 5 xp下boot.ini文件的作用介绍 xp下boot.ini文件如何配置
- 6 微星笔记本怎么实现u盘启动 微星笔记本如何设置u盘启动
- 7 wps表头隐藏后取消隐藏不出来 wps表头隐藏后无法取消隐藏
- 8 U教授教你如何备份系统 如何备份系统教程
- 9 宏碁E5-572笔记本bios设置U盘启动的方法 宏碁E5-572笔记本如何设置BIOS启动项
- 10 防止U盘中毒的几种方法 如何防止U盘中毒的有效方法
win10系统推荐