电脑怎么拷贝文件到u盘上 文件拷贝到U盘的步骤
更新时间:2024-01-11 17:58:28作者:xiaoliu
在现代社会中电脑已经成为我们生活中不可或缺的工具,而U盘则是我们常用的存储设备之一,对于许多用户来说,将文件从电脑拷贝到U盘上可能是一项基本操作,然而对于一些初学者或者不太熟悉电脑操作的人来说,这可能会带来一些困惑。究竟应该如何顺利地将文件拷贝到U盘上呢?接下来我们将为大家介绍一些简单易行的步骤。无论是备份重要文件,还是传输大量数据,这些操作都能帮助您在电脑和U盘之间快速、高效地完成文件的拷贝。
具体方法:
1.把U盘插入电脑USB接口,并确认电脑已经读取U盘。当电脑上出现了小编标识的图标时表示已读取成功。
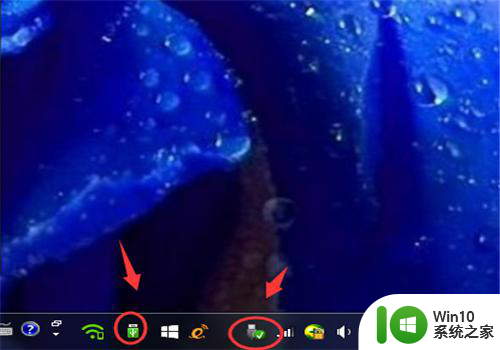
2.【打开U盘方式1】安装了安全软件的电脑,一般可以看到电脑右上角的U盘小助手。点击【打开U盘】,就可以把U盘打开了。

3.这个时候,用鼠标把要拷贝的文件拖拽到U盘即可
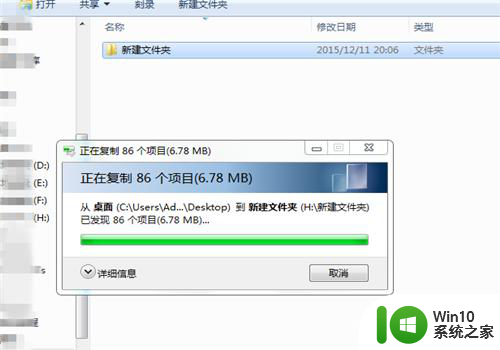
4.【打开U盘方式2】双击桌面上的【计算机】

5.打开【计算机】后,在可移动的存储设备栏目下找到自己的U盘。双击打开,这个时候依然把要复制的文件拖拽到打开的U盘即可。
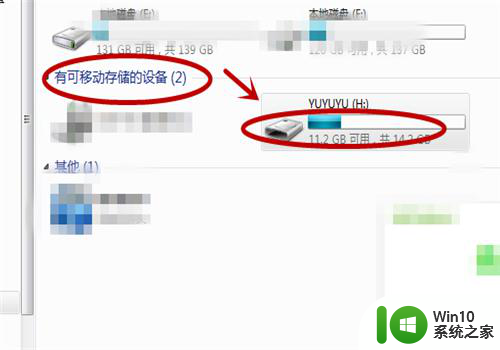
6.如果嫌打开U盘太麻烦,那么在电脑读取U盘后。把鼠标停留在要复制的文件上,再单击右键,把文件发送到自己的U盘即可。
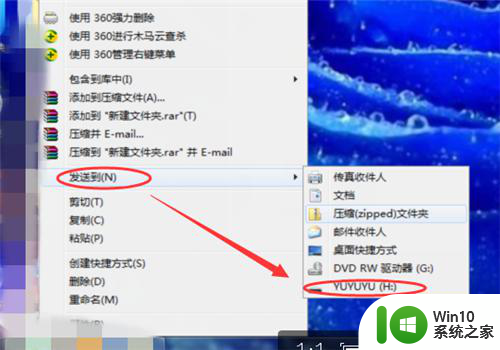
以上就是电脑如何将文件复制到U盘的全部内容,如果您遇到此类问题,您可以按照以上方法进行解决,希望对大家有所帮助。
电脑怎么拷贝文件到u盘上 文件拷贝到U盘的步骤相关教程
- 文件拷贝到u盘怎么操作 U盘拷贝电脑文件的具体步骤
- u盘怎么拷贝电脑上的东西 桌面文件如何拷贝到U盘
- 如何向u盘拷贝文件 如何使用电脑向U盘拷贝文件
- 怎么讲电脑的文件拷到u盘上 如何讲电脑上的文件拷贝到u盘上
- 苹果电脑如何将文件拷贝到U盘 Mac电脑将文件拷贝到U盘的方法
- 苹果电脑如何将文件拷贝到U盘 苹果电脑如何从U盘中拷贝文件出来
- 如何将电脑软件拷贝到U盘 U盘拷贝电脑软件的方法和步骤
- 如何将电脑中的软件拷贝到u盘上 怎样将电脑上的软件拷贝到u盘上
- u盘拷贝文件如何加速 如何提高U盘文件拷贝速度
- 虚拟机文件拷贝到U盘的方法 虚拟机文件如何复制到U盘
- 防拷贝u盘怎么复制里面内容 防拷贝u盘复制文件方法
- 怎样将电脑上的软件拷贝到u盘里 电脑软件如何拷贝到u盘
- 华擎H61M-DP3主板进入bios设置u盘启动的步骤图解 华擎H61M-DP3主板如何设置U盘启动
- 电脑其他盘突然不见了只剩c盘怎么解决 电脑其他盘突然不见只剩C盘怎么找回
- 做系统u盘的软件怎么使用 系统U盘制作工具使用步骤
- 如何解决电脑显示器无信号键盘灯不亮的问题 电脑显示器无信号怎么办
电脑教程推荐
- 1 windows系统U盘正确的拔取方法 如何正确拔出Windows系统U盘
- 2 轻松解决U盘不显示盘符的操作步骤 U盘插入电脑后没有盘符怎么办
- 3 浅谈u盘中出现乱码文件的解决方法 U盘乱码文件如何处理
- 4 U盘插电脑没反应的原因以及解决方法 U盘插电脑没有反应怎么办
- 5 新加装内存条不显示 电脑内存添加后没有显示出来怎么办
- 6 电脑一直自动刷新闪屏完全用不了怎么办 电脑自动刷新闪屏解决方法
- 7 wps多个工作表怎么排序 wps多个工作表如何按照自定义排序规则排序
- 8 explorer.exe引起开机黑屏的解决方法 explorer.exe黑屏解决方法
- 9 与英雄联盟服务器之间的通讯出现问题了如何解决 英雄联盟服务器通讯故障解决方法
- 10 浅析U盘文件打不开的解决方法 U盘文件损坏怎么办
win10系统推荐