防拷贝u盘怎么复制里面内容 防拷贝u盘复制文件方法
在当今信息时代,数据安全越来越受到重视,防止数据被盗取或复制已成为一项必要的工作,而防拷贝U盘作为一种安全存储设备,能够有效地保护数据的安全。有时我们也会遇到需要复制防拷贝U盘里面内容的情况。如何才能有效地复制防拷贝U盘里面的文件呢?接下来我们将介绍一些方法来帮助您完成这一任务。
具体方法:
1. 首先我们打开电脑进入到桌面,然后将需要修改的u盘插入到电脑中。然后我们点击桌面上的此电脑图标,打开窗口之后,找到我们的u盘鼠标右击。接下来在打开的菜单中点击属性选项。
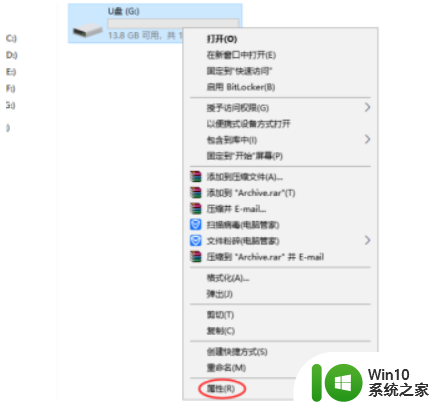
2. 然后我们就可以看到在界面中打开了属性窗口,接下来我们点击窗口中的安全选项,然后点击安全界面中的高级选项。
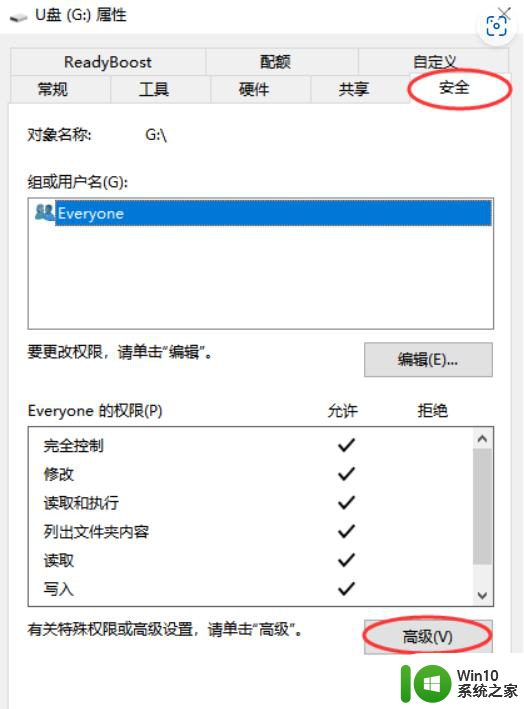
3. 进入到高级界面之后,我们找到u盘的允许组然后双击打开。
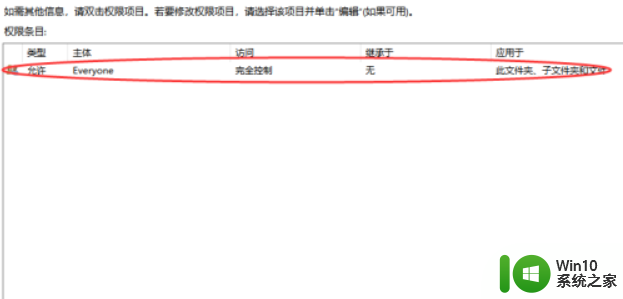
4. 接下来我们就会进入到设置界面,我们点击下方的类型设置为允许。然后点击下方的显示高级权限按钮。
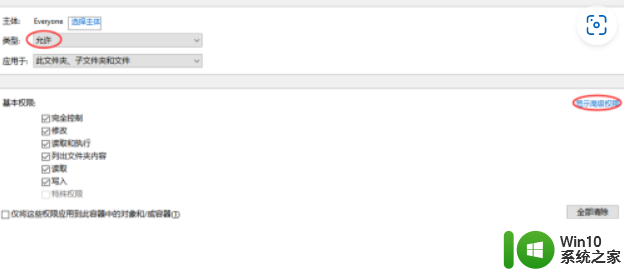
5.接下来我们就可以在高级权限中找到读取扩展属性和删除选项,我们一次点击取消勾选。
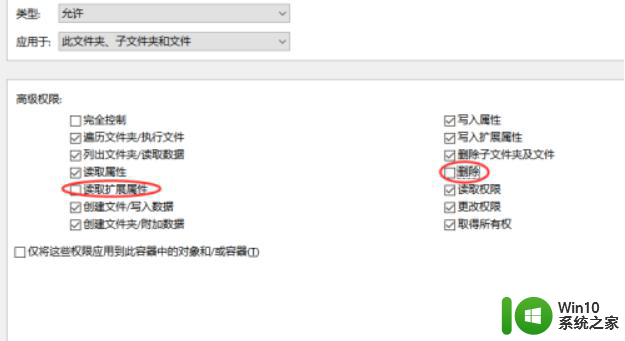
6. 接下来我们返回到u盘界面然后尝试着删除或者拷贝u盘中的文件就会看到被拒绝的提示。
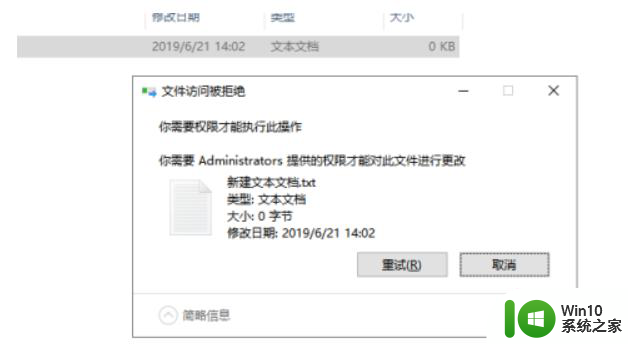
7.除此之外如果我们想要保护u盘中的文件的话,最好就是使用加密u盘。我们可以将u盘连接到电脑,然后找到名为secu的CD驱动器,双击打开这个驱动器。
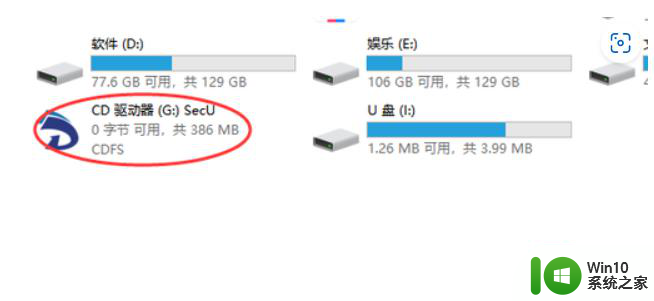
8.接下来我们就可以看到在桌面中打开了全面防范u盘泄密的窗口,然后我们需要设置登录密码和密保问题,设置完成之后点击确定按钮,默认设置为普通模式没有任何权限,也就是无法新建,删除或者复制,粘贴文件。
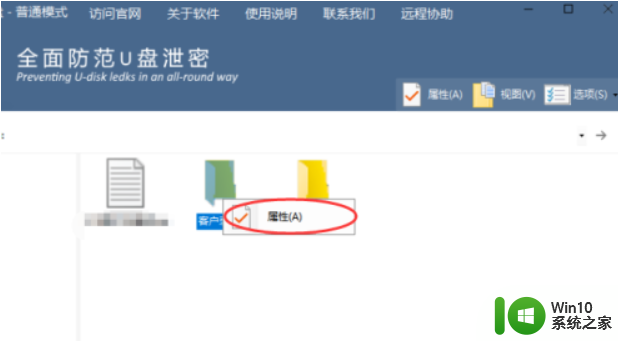
9.我们可以点击窗口右上角的选项按钮,然后可以在打开的菜单中点击模式切换选项。
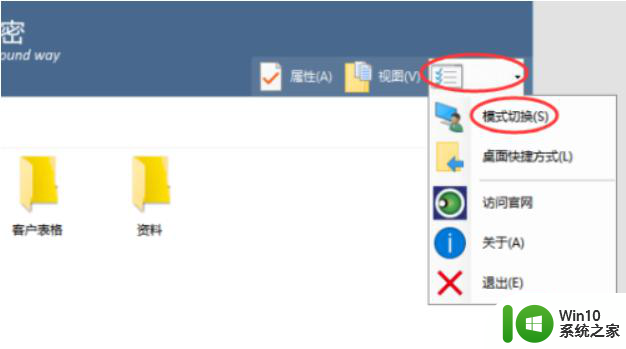
10.然后我们就会进入到用户登录的界面,输入我们的管理员密码就可以点击确定按钮了。
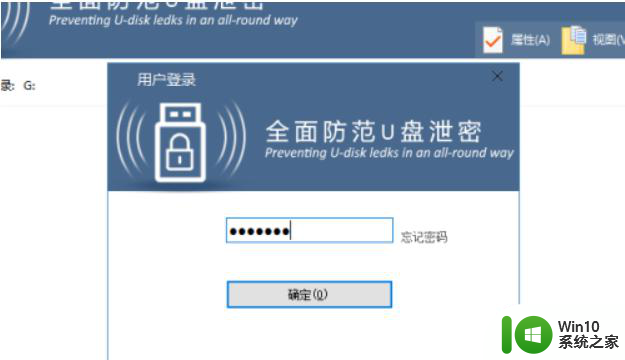
11. 除此之外我们也可以在普通模式中设置只能读写没办法拷贝文件,你需要点击窗口右上角的防拷选项就可以了。
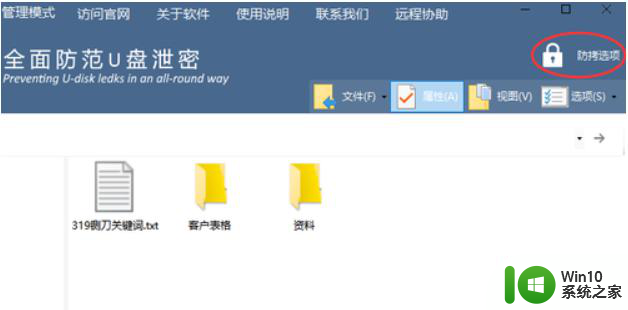
12.我们还可以设置访客的限制选项,如果想要只让访客可以编辑文本就需要在访客限制选项中只勾选允许访客编辑文本选项。
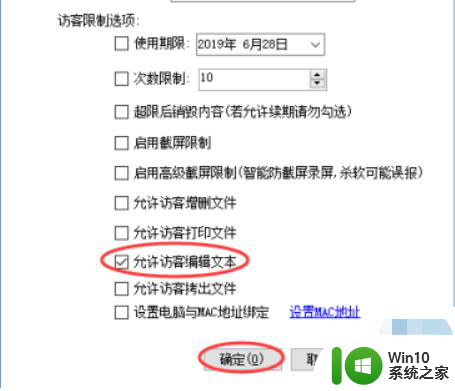
以上就是防拷贝u盘怎么复制里面内容的全部内容,有需要的用户就可以根据小编的步骤进行操作了,希望能够对大家有所帮助。
防拷贝u盘怎么复制里面内容 防拷贝u盘复制文件方法相关教程
- 虚拟机文件拷贝到U盘的方法 虚拟机文件如何复制到U盘
- 电脑怎么拷贝文件到u盘上 文件拷贝到U盘的步骤
- 怎样将电影拷贝到U盘里 视频文件如何复制到U盘中
- 如何向u盘拷贝文件 如何使用电脑向U盘拷贝文件
- u盘拷贝后文件夹内空怎么办 U盘拷贝后文件夹内文件全部丢失怎么办
- u盘怎么拷贝电脑上的东西 桌面文件如何拷贝到U盘
- u盘拷贝文件如何加速 如何提高U盘文件拷贝速度
- 文件拷贝到u盘怎么操作 U盘拷贝电脑文件的具体步骤
- 扩容u盘拷贝进去的文件是空怎么解决 U盘文件拷贝后为空怎么办
- 怎样将音乐拷贝到u盘 如何将MP3音乐拷贝到U盘
- 如何防止u盘文件被复制 u盘防止复制文件怎么设置
- u盘大文件放不进磁盘 U盘拷贝大文件时出现文件过大无法拷贝怎么办
- 华擎H61M-DP3主板进入bios设置u盘启动的步骤图解 华擎H61M-DP3主板如何设置U盘启动
- 电脑其他盘突然不见了只剩c盘怎么解决 电脑其他盘突然不见只剩C盘怎么找回
- 做系统u盘的软件怎么使用 系统U盘制作工具使用步骤
- 如何解决电脑显示器无信号键盘灯不亮的问题 电脑显示器无信号怎么办
电脑教程推荐
- 1 windows系统U盘正确的拔取方法 如何正确拔出Windows系统U盘
- 2 轻松解决U盘不显示盘符的操作步骤 U盘插入电脑后没有盘符怎么办
- 3 浅谈u盘中出现乱码文件的解决方法 U盘乱码文件如何处理
- 4 U盘插电脑没反应的原因以及解决方法 U盘插电脑没有反应怎么办
- 5 新加装内存条不显示 电脑内存添加后没有显示出来怎么办
- 6 电脑一直自动刷新闪屏完全用不了怎么办 电脑自动刷新闪屏解决方法
- 7 wps多个工作表怎么排序 wps多个工作表如何按照自定义排序规则排序
- 8 explorer.exe引起开机黑屏的解决方法 explorer.exe黑屏解决方法
- 9 与英雄联盟服务器之间的通讯出现问题了如何解决 英雄联盟服务器通讯故障解决方法
- 10 浅析U盘文件打不开的解决方法 U盘文件损坏怎么办
win10系统推荐