win11安全中心如何永久关闭 win11如何关闭安全中心提示
win11安全中心是操作系统中一项重要的安全功能,它能够及时发现并提醒用户有关系统安全的问题,对于一些用户来说,这些安全中心的提示可能会变得繁琐和冗余。如果您也对这些提示感到厌烦,不用担心因为win11提供了关闭安全中心提示的方法。通过简单的操作,您可以轻松地永久关闭安全中心,从而减少不必要的干扰,让系统更符合您的个人需求。接下来我将向您介绍win11如何关闭安全中心提示的具体步骤。
具体方法:
方法一:系统设置法
1快捷键Win i打开设置按快捷键win (logo键)I打开设置窗口。
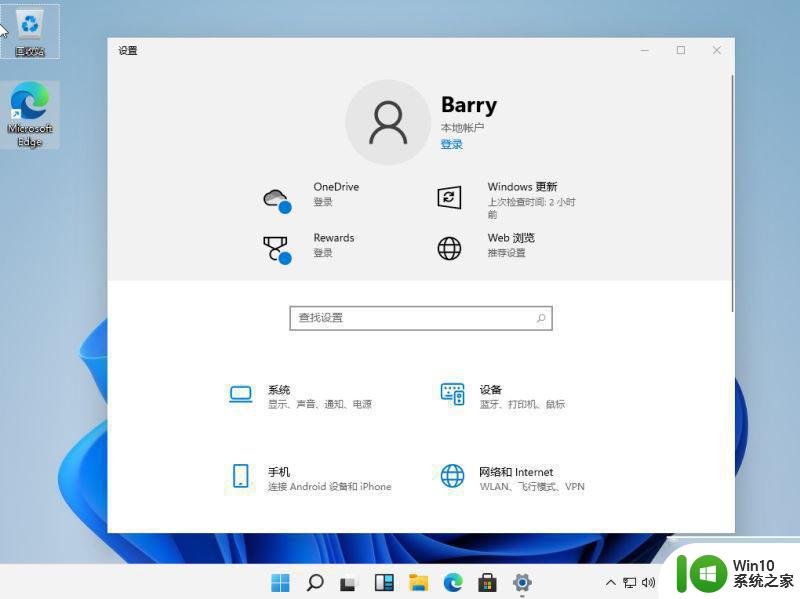
2选择“更新和安全”选项在设置窗口中,选择分布在底部的“更新和安全”选项。
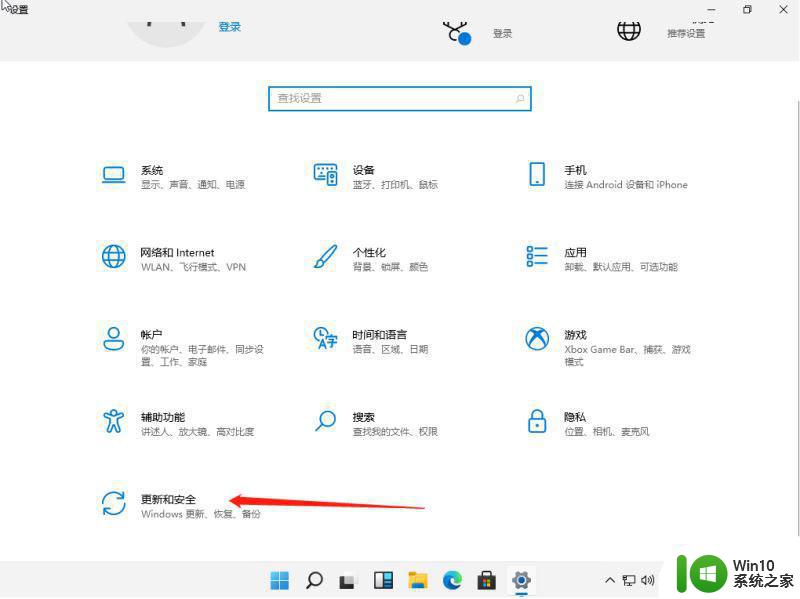
3选择右侧的病毒和威胁防护。在弹出的界面中,选择左边的Windows安全中心,点击右边的病毒和威胁防护。
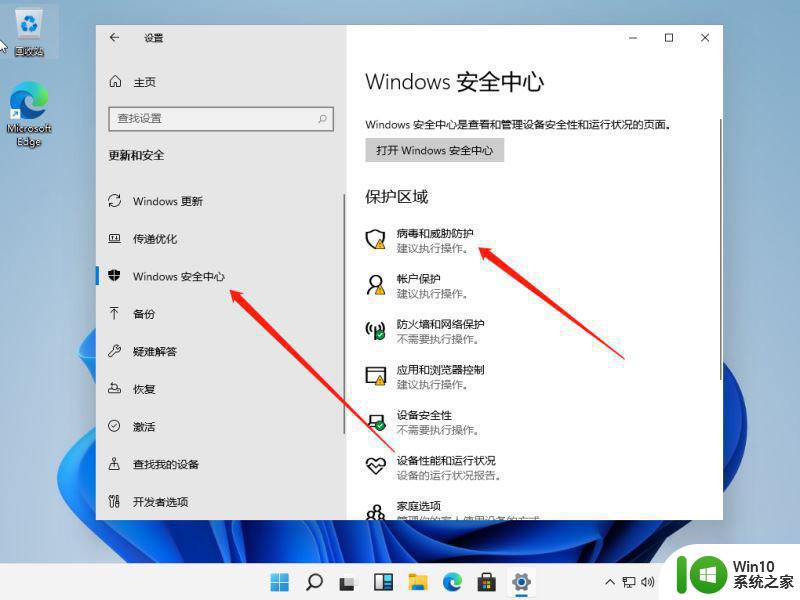
4关闭已开启的保护选项,关闭右侧的“实时保护”和“云提供的保护”选项。
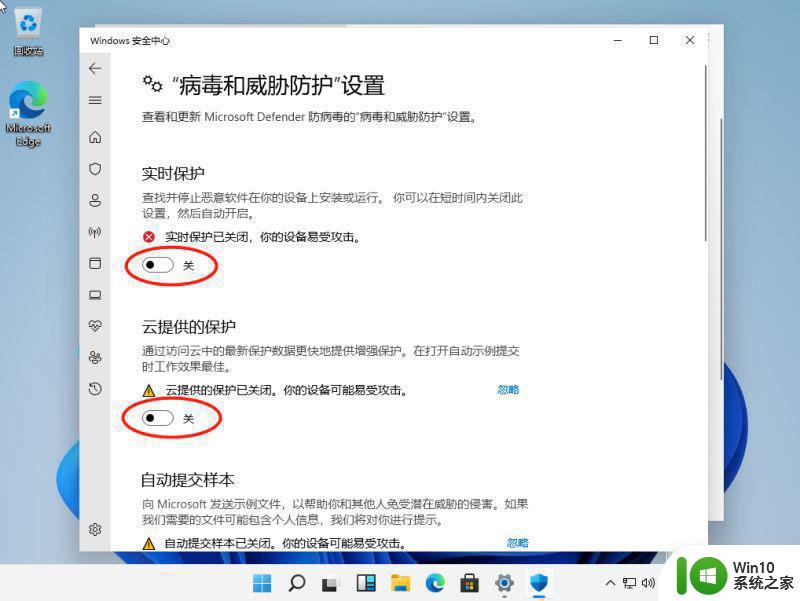
方法二:服务管理策略
1打开电脑运行窗口,按Win R键打开运行窗口
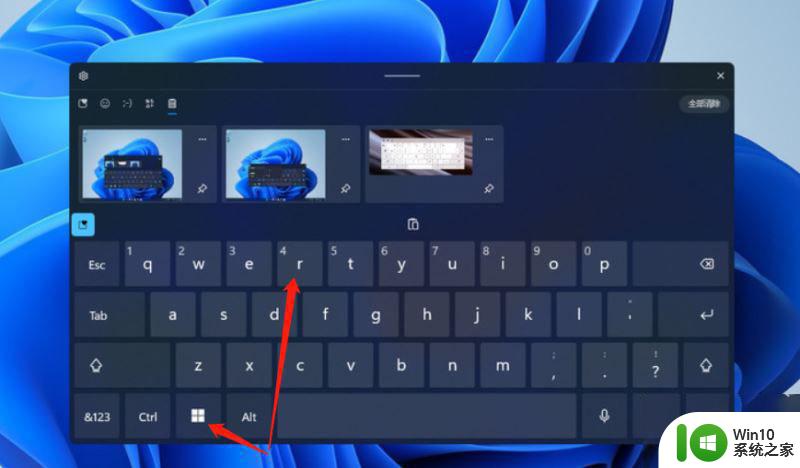
。 2输入命令服务。msc在弹出窗口中,输入“服务。msc”,然后单击确定
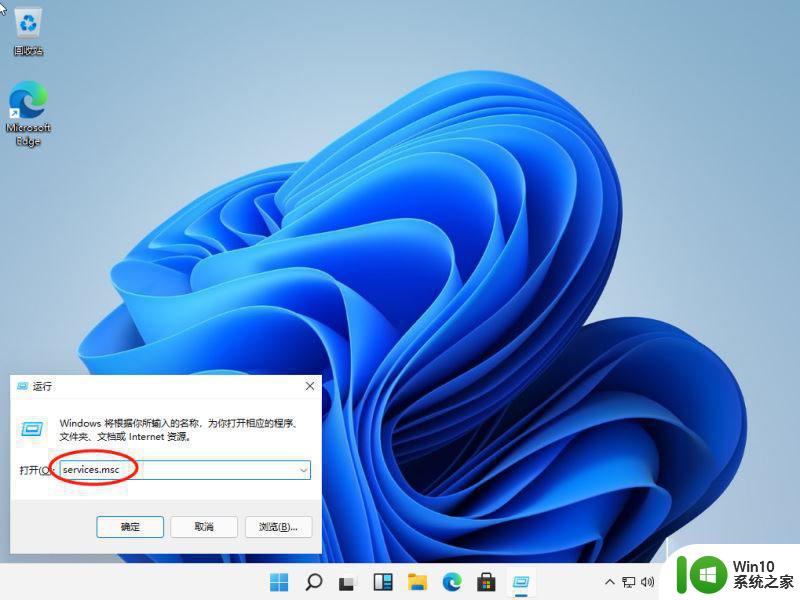
。 3选择安全中心服务选项在服务窗口中,找到“安全中心”服务选项并双击。
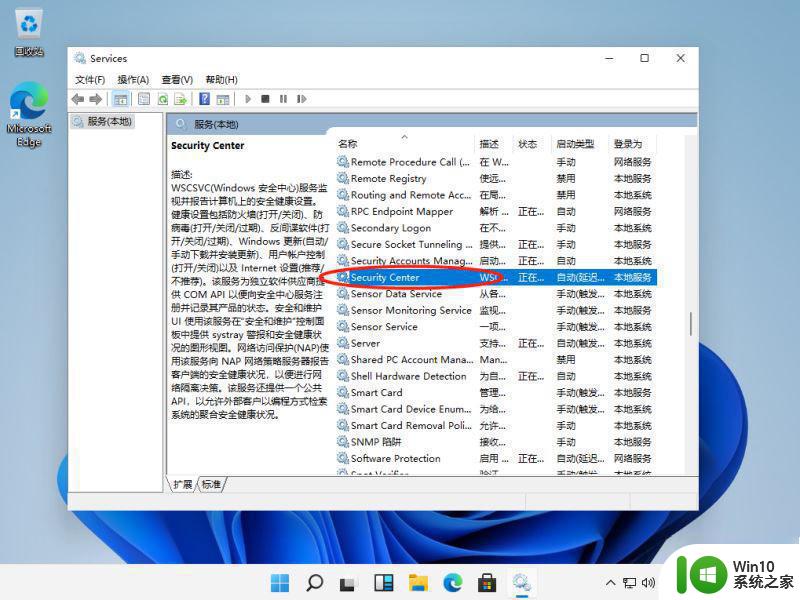
4将服务状态设置为“停止”,点击确定进入属性窗口,启动类型设置为“禁用”。单击“停止”,然后在服务状态上单击“确定”。
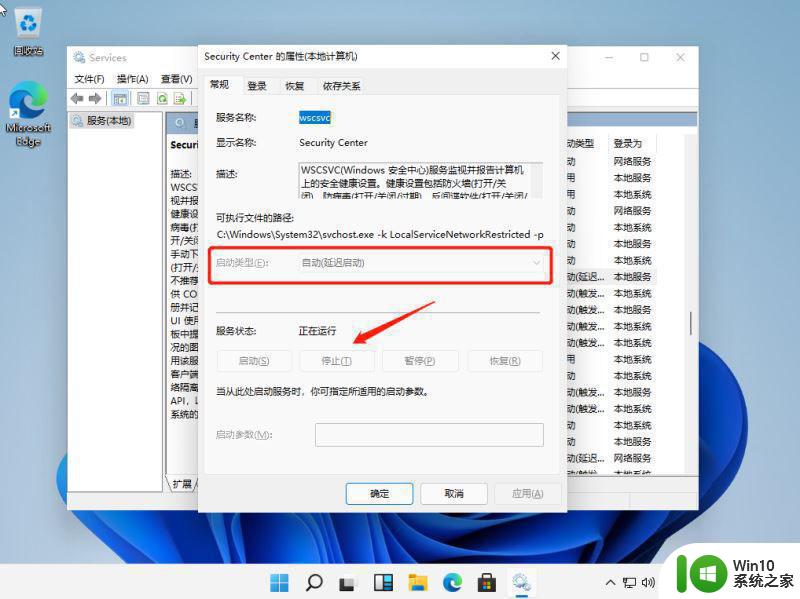
以上就是win11安全中心如何永久关闭的全部内容,如果有遇到这种情况,那么你就可以根据小编的操作来进行解决,非常的简单快速,一步到位。
win11安全中心如何永久关闭 win11如何关闭安全中心提示相关教程
- win11关闭安全中心的教程 win11安全中心怎么关
- windows11安全中心关闭方法 Windows11如何关闭安全中心通知
- win11怎样彻底关闭安全中心 win11防护中心关闭步骤
- win11开机出现开启安全中心如何处理 win11开机如何关闭安全中心显示
- win11安全中心显示需要执行操作如何解决 win11安全中心需要执行操作怎么关闭
- win11安全中心进不去怎么办 win11无法进入安全中心如何修复
- win11安全中心不见了如何修复 win11安全中心怎么找回来
- win11怎么打开安全中心 win11安全中心如何打开
- windows11安全中心感叹号如何解决 win11安全中心叹号无法解决
- win11安全中心空白的解决方法 win11安全中心打开是空白怎么办
- win11找到安全中心的方法 win11安全中心在哪里
- win11打开安全中心的操作步骤 win11安全中心的设置方法
- windows11设置合上盖子不休眠 win11合盖不休眠设置教程
- win11右键菜单改成win10样式如何设置 如何将Win11右键菜单改成Win10风格
- win11电脑的任务栏怎么隐藏 怎么在Win11中隐藏任务栏
- win11wps怎么卸载干净 电脑怎么删除wps
win11系统教程推荐
- 1 win11电脑的任务栏怎么隐藏 怎么在Win11中隐藏任务栏
- 2 为什么win11有些软件打不开 Win11无法启动exe应用程序的解决办法
- 3 win11瘦身软件 Windows 11 Manager(win11优化软件) v1.4.0 最新版本更新
- 4 网银不兼容win11edge解决视频 Win11 Edge浏览器不支持网银的解决方法
- 5 win11家庭版有广告吗? Windows11如何关闭小组件广告
- 6 win11 弹窗确认 如何取消Win11每次打开软件的提示确认
- 7 win11笔记本电脑蓝牙图标不见了怎么办 Win11蓝牙图标不见了怎么恢复
- 8 win11将安全信息应用到以下对象时发生错误 拒绝访问怎么解决 Win11安全信息应用错误拒绝访问解决方法
- 9 win11启动删除 Win11删除休眠文件hiberfil.sys的步骤
- 10 win11文件怎么按大小排序 Windows11资源管理器如何设置按大小排序