微软输入法无法输入中文怎么办 微软拼音输入法无法打出中文字符的解决方法
更新时间:2023-06-04 17:59:16作者:yang
微软输入法无法输入中文怎么办,微软拼音输入法是一款常用的中文输入法,但有时候我们会遇到无法输入中文的问题,这种情况下,我们可以通过一些简单的方法来解决。下面将为大家介绍微软拼音输入法无法打出中文字符的解决方法。
具体方法:
方法一:
1、首先右击桌面的此电脑,然后点击“管理”。
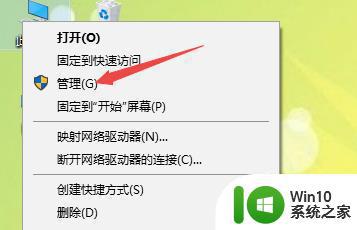
2、然后依次展开:
任务计划程序-任务计划程序库-Microsoft-Windows
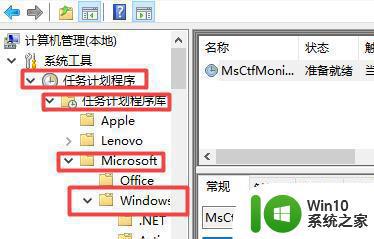
3、随后去点击“TextServicesFramework”。
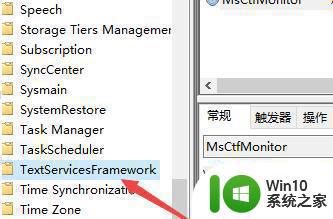
4、然后选择右侧的“msctfmonitor”。
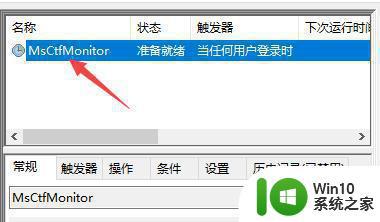
5、最后选择“启用”即可。
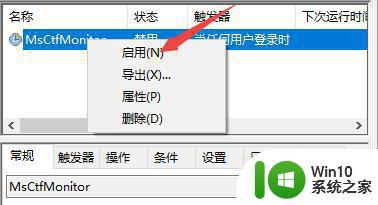
方法二:
1、按下快捷键“win+i”打开windows设置。
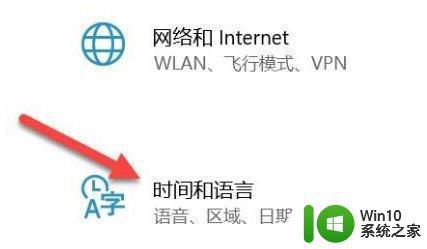
2、然后点击左侧的“语言”。

3、在语言中点击“选项”。
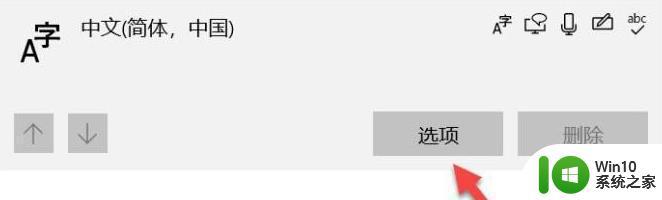
4、最后点击删除再重新安装即可。
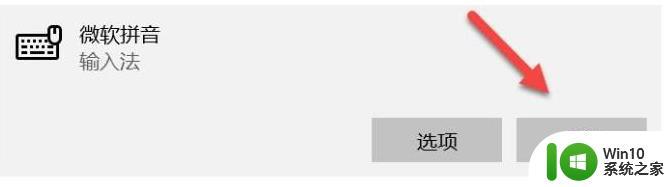
以上是解决微软输入法无法输入中文的全部内容,如果您还不清楚,可以按照以上方法操作,希望这能对大家有所帮助,谢谢。
微软输入法无法输入中文怎么办 微软拼音输入法无法打出中文字符的解决方法相关教程
- 微软输入法显示中文但打出来英文怎么解决 微软输入法中文转英文问题解决方法
- 微软拼音输入法怎么手写 微软拼音输入法怎样手写
- 电脑的输入法只有拼音没有字怎么办? 电脑输入法只能打拼音无法输入汉字解决办法
- 微软拼音输入法怎么打特殊符号 微软输入法如何打特殊符号
- 输入法调不出中文 输入法无法切换中文怎么办
- mac输入法闪退无法打中文怎么办 macbook输入法设置错误无法打出中文怎么解决
- 电脑拼音输入后没有汉字显示 电脑输入法只能打拼音无法输入汉字怎么解决
- win8.1删除微软拼音的方法 win8.1电脑如何卸载微软拼音输入法
- 如何卸载Windows 10自带的微软拼音输入法 Windows 10如何删除微软拼音输入法
- 微软输入法打字没有提示框怎么办 电脑微软输入法没有候选字怎么解决
- 搜狗电脑输入法打不出汉字的解决方法 搜狗电脑输入法无法输入汉字怎么办
- 输入法打不出字怎么回事 电脑输入法无法打出中文怎么办
- wps上次看到哪里了 wps上次看到哪里了功能在哪里
- 360安全卫士恢复u盘删除文件设置方法 360安全卫士怎么恢复u盘删除的文件
- wps如何换皮肤 wps如何更换皮肤主题
- 宏基电脑u盘启动快速设置的方法 宏基电脑u盘启动教程
电脑教程推荐
- 1 电脑开机蓝屏显示错误代码0xc0000001的解决教程 电脑开机蓝屏错误代码0xc0000001解决方法
- 2 wps如何将没有更改过的原来的文档内容换回来 wps如何恢复未更改的原始文档内容
- 3 u盘在电脑上读不出来文件但是有内存怎么办 电脑识别不了u盘但内存还在
- 4 mac电脑移动硬盘不能写入怎么解决 mac电脑连接移动硬盘无法写入怎么办
- 5 win8系统设置诊断启动的方法 win8系统如何设置诊断启动
- 6 怎么用优盘设置xp不用登陆密码 优盘设置XP自动登录
- 7 wps如何跳转到上次阅读位置 wps如何设置自动跳转到上次阅读的位置
- 8 解析U盘容量大小与实际容量不一致的原因 U盘容量不足问题
- 9 电脑解压缩文件出现不可预料的压缩文件末端如何解决 电脑解压缩文件末端出现错误怎么办
- 10 电脑开机一直弹werfault.exe该内存不能为written如何处理 电脑开机弹出werfault.exe错误提示如何修复
win10系统推荐
- 1 联想笔记本专用Ghost Win10 64位精简专业版
- 2 电脑公司ghost win10 64位官方免激活版v2023.04
- 3 雨林木风Ghost Win10 64位完美官方版
- 4 雨林木风ghost win10 32位最新精简版v2023.04
- 5 技术员联盟ghost win10 32位 精简安装版系统
- 6 东芝笔记本ghost win10 32位免激专业版v2023.04
- 7 电脑公司ghost win10 64位最新免激活版v2023.04
- 8 深度技术ghost win10 32位升级稳定版
- 9 联想笔记本专用win10 64位家庭中文版免激活
- 10 系统之家ghost win10 64位极速正式版下载v2023.04