微软输入法打字没有提示框怎么办 电脑微软输入法没有候选字怎么解决
更新时间:2023-05-17 08:48:07作者:yang
微软输入法打字没有提示框怎么办,微软输入法是一款很常用的输入工具,但是在使用过程中可能会遇到一些问题,比如打字没有提示框或者没有候选字等。这些问题很可能是因为输入法设置不正确或者出现了其他的错误。针对这些问题,我们可以尝试进行一些简单的解决方法。下面简单介绍一下解决“微软输入法打字没有提示框”和“电脑微软输入法没有候选字”的方法。
具体解决方法如下:
1、首先点击右下角的输入法然后点击,选择“语言首选项”。
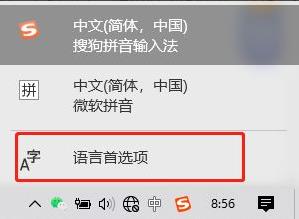
2、先点击中文,然后选择左下角的“选项”。
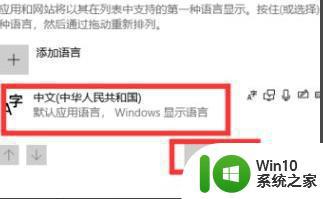
3、然后找到“微软拼音”再次点击“选项”。
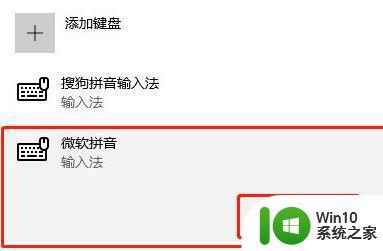
4、之后点击下面的“常规”。
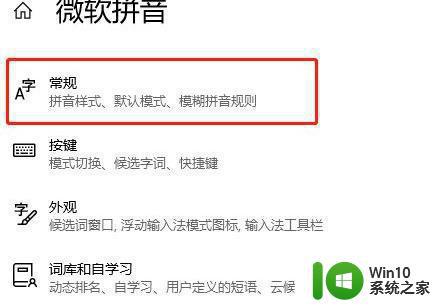
5、最后将兼容性下面的开关打开即可。
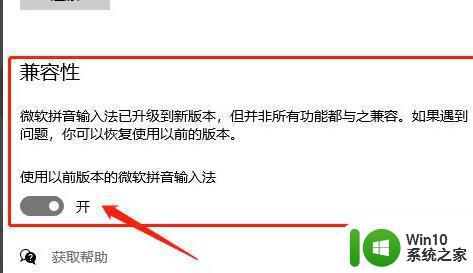
总体来说,微软输入法是一款非常实用的工具,为我们提供了中英文的输入支持。如果在使用过程中没有弹出提示框或没有候选字,可以尝试重新安装输入法、更改输入法设置或清空输入法缓存等解决方法。希望这些方法能够帮助到大家,让我们能够更加愉快地使用微软输入法进行打字和输入。
微软输入法打字没有提示框怎么办 电脑微软输入法没有候选字怎么解决相关教程
- 搜狗输入法没有选字框如何解决 搜狗输入法没有输入预测怎么办
- 电脑的输入法只有拼音没有字怎么办? 电脑输入法只能打拼音无法输入汉字解决办法
- 电脑输入法没有选字栏怎么办 电脑拼音输入没有选择词语的解决方法
- 打字不出现选字框怎么回事 电脑输入法没有选字框怎么办
- 电脑拼音输入后没有汉字显示 电脑输入法只能打拼音无法输入汉字怎么解决
- 微软输入法无法输入中文怎么办 微软拼音输入法无法打出中文字符的解决方法
- 输入法没有选字框如何修复 电脑打字时不出现打字栏怎么办
- 电脑打字突然不显示选字框解决方法 电脑打字没有选字框怎么办
- 打字没有显示选字栏怎么办 打字没有选字框出来怎么解决
- 微信打字没有显示如何解决 微信打字显示问题怎么解决
- 笔记本电脑打字打不出来字只有字母 电脑打字无法输入汉字只有字母怎么解决
- 微软输入法显示中文但打出来英文怎么解决 微软输入法中文转英文问题解决方法
- wps如何让插入网上查找出来的视频和图片 wps插入网上图片和视频的方法
- OA系统出现office控件不可用怎么解决 OA系统office控件失效如何修复
- 金士顿DT Micro U盘评测 金士顿DT Micro U盘性能如何
- wps合并居中 如何设置默认上下居中 wps合并居中后如何设置默认上下居中
电脑教程推荐
- 1 wps文字处理软件中对选定的单词按照英文字母顺序进行排序的方法
- 2 win8旗舰版开启收藏夹云同步的方法 win8旗舰版如何开启收藏夹云同步功能
- 3 wps怎样插入视频和音乐 wps插入视频和音乐的操作步骤
- 4 wps如何从ppt模式切换到打文章的那个版式去 wps如何切换到文章模式
- 5 wps怎么改变行距 wps行距怎么修改
- 6 明基笔记本电脑设置U盘启动的方法 明基笔记本电脑如何设置U盘启动
- 7 分辨U盘接口为USB3.0或USB2.0的方法 如何辨别U盘接口是否为USB3.0或USB2.0
- 8 wps怎么在表格下面显示求和 wps表格如何在底部显示求和结果
- 9 时间日历天气预报手机桌面图标 手机桌面设置天气和日期的方法
- 10 wps批注栏注怎么删除 如何删除wps批注栏注
win10系统推荐
- 1 中关村ghost win10 64位克隆专业版下载v2023.04
- 2 华为笔记本专用win10 64位系统绿色版
- 3 联想笔记本专用Ghost Win10 64位精简专业版
- 4 电脑公司ghost win10 64位官方免激活版v2023.04
- 5 雨林木风Ghost Win10 64位完美官方版
- 6 雨林木风ghost win10 32位最新精简版v2023.04
- 7 技术员联盟ghost win10 32位 精简安装版系统
- 8 东芝笔记本ghost win10 32位免激专业版v2023.04
- 9 电脑公司ghost win10 64位最新免激活版v2023.04
- 10 深度技术ghost win10 32位升级稳定版