win11如何删除管理员账户 win11系统中删除管理员账户的方法和步骤
更新时间:2023-08-06 17:59:20作者:xiaoliu
win11如何删除管理员账户,Win11作为微软最新发布的操作系统,带来了一系列令人惊喜的新功能和改进,在使用Win11的过程中,我们可能会遇到需要删除管理员账户的情况。如何在Win11系统中删除管理员账户呢?下面将为大家介绍一种简单而有效的方法和步骤。无论是因为账户安全性的考虑,还是由于其他原因,掌握如何删除管理员账户都是非常重要的。接下来让我们一起来了解一下吧。
具体步骤如下:
1、首先在桌面上找到此电脑然后鼠标右击,选择“管理” 。
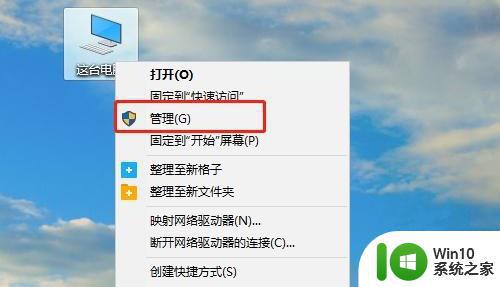
2、之后可以重新进入计算机管理页面,点击“本地用户和组 - 选择用户文件夹 - 找到计算机\默认帐户管理员” 。
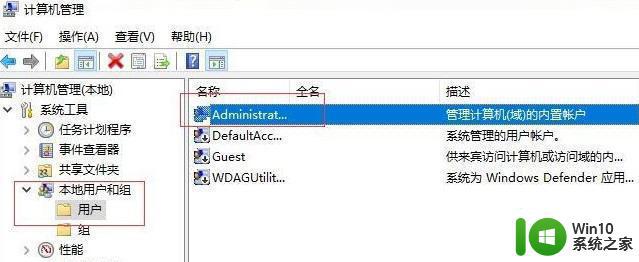
3、随后右击管理员帐户,并在此选择属性。
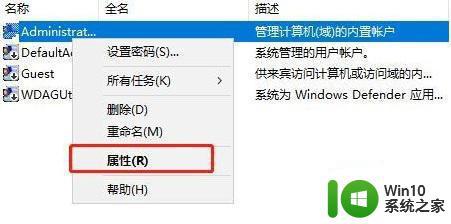
4、打开属性后需要你检查帐户是否已禁用之后就点击确定。
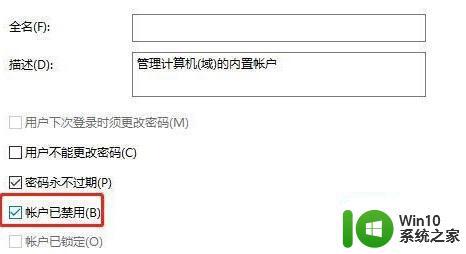
5、禁用默认管理员帐户后,如果需要重新启动,就按照上述的操作进行就好了。
以上是关于如何删除 Windows 11 中管理员账户的全部内容,如果您遇到了这种情况,可以尝试使用小编提供的方法进行解决,希望这对大家有所帮助。
win11如何删除管理员账户 win11系统中删除管理员账户的方法和步骤相关教程
- 如何彻底删除win11 admin Win11管理员账户删除不掉的解决方法
- win11怎么更改管理员账户名 win11更改管理员账户名的方法
- win11管理员账户名怎么更改 win11管理员账户名更改方法
- win11如何启用管理员账户 win11管理员账户怎么开
- win11如何将管理员账号改为administer Win11管理员账户的设置方法
- win11怎么切换管理员账户 win11如何以管理员账户登陆
- 如何删除win11系统里的账户 Win11删除账户的步骤和注意事项
- 图文教你更改win11管理员账户 win11管理员账户怎么改名字
- win11修改管理员名的步骤 Win11如何修改管理员用户名
- win11为什么账户是管理员了却没有管理员身份运行 win11找不到管理员身份运行解决方法
- win11如何恢复administrator用户 Win11如何更改管理员账户的权限
- 天选win11为啥更改不了账户名 win11怎样改变管理员账户
- win11添加我的电脑图标到桌面设置方法 如何在Windows 11桌面上添加我的电脑图标
- win11家庭版22h2连接21h2共享打印机失败 Win11 22H2版本共享打印问题怎么解决
- win11关闭兴趣推送 如何在Win11中关闭桌面任务栏上的资讯和兴趣
- win11打字会自己删掉 win11电脑输入文字消失怎么办
win11系统教程推荐
- 1 win11家庭版22h2连接21h2共享打印机失败 Win11 22H2版本共享打印问题怎么解决
- 2 win10有没有密钥有什么区别 Win11产品密钥和Win10产品密钥有什么不同
- 3 win11电脑的任务栏怎么隐藏 怎么在Win11中隐藏任务栏
- 4 为什么win11有些软件打不开 Win11无法启动exe应用程序的解决办法
- 5 win11瘦身软件 Windows 11 Manager(win11优化软件) v1.4.0 最新版本更新
- 6 网银不兼容win11edge解决视频 Win11 Edge浏览器不支持网银的解决方法
- 7 win11家庭版有广告吗? Windows11如何关闭小组件广告
- 8 win11 弹窗确认 如何取消Win11每次打开软件的提示确认
- 9 win11笔记本电脑蓝牙图标不见了怎么办 Win11蓝牙图标不见了怎么恢复
- 10 win11将安全信息应用到以下对象时发生错误 拒绝访问怎么解决 Win11安全信息应用错误拒绝访问解决方法