wps如何分栏 wps如何设置分栏
更新时间:2023-08-04 17:51:02作者:xiaoliu
在现代社会中我们经常需要处理大量的文字和文件,而在处理文字和文件时,分栏是一种常见的排版方式。在使用文字处理软件时,如何进行分栏操作呢?WPS作为一款功能强大的文字处理软件,为我们提供了便捷的分栏设置功能。通过WPS,我们可以轻松地将文章分为多栏,实现更加灵活多样的排版效果。接下来让我们一起来探索WPS如何分栏、如何设置分栏,以及在实际使用中的一些技巧和注意事项。

方法/步骤
1.使用WPS Office打开或新建文档;
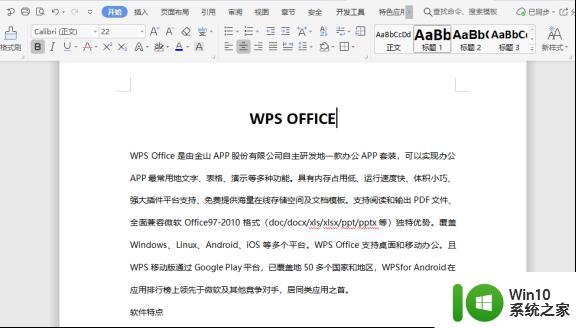
2.依次点击“页面布局”—“分栏”;
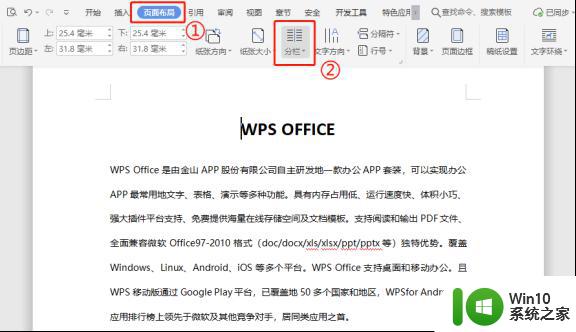
3.在“分栏”的下拉框中根据需要选择分栏的形式,或点击“更多分栏”(这里点击“更多分栏”);
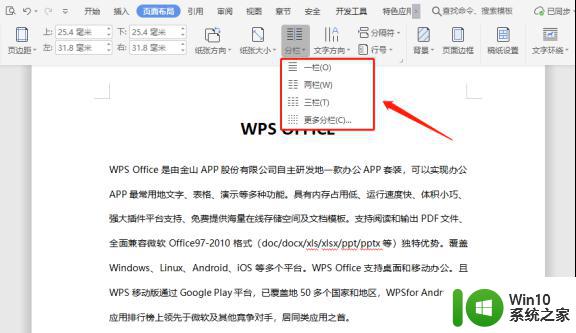
4.在“分栏”的弹出框中,可以在“预设”中选择分栏的样式,或者在“栏数”中直接输入需要设置的分栏数量;
(另外:在“预设”中,选择“偏左”为左边比较窄,“偏右”则右边比较窄)
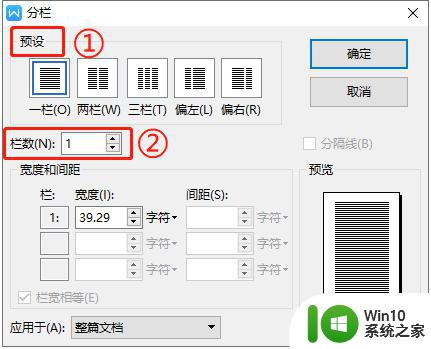
5.在“宽度和间距”中,可以调整每一栏的“宽度”与“间距”(这里设置为“两栏”),勾选“分隔线”可以在分栏之间添加分割线;
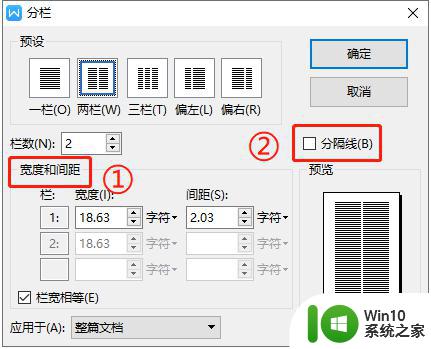
6.勾选“栏宽相等”则分栏的宽度是相同的,根据需要选择“应用于”之后,点击“确定”;
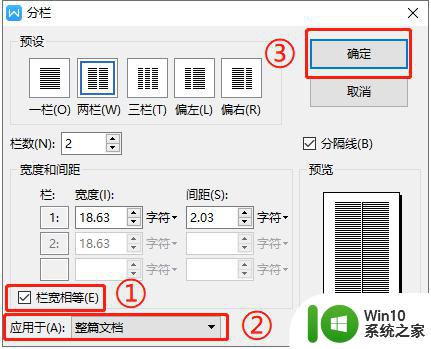
7.设置“分栏”后效果如下图所示。
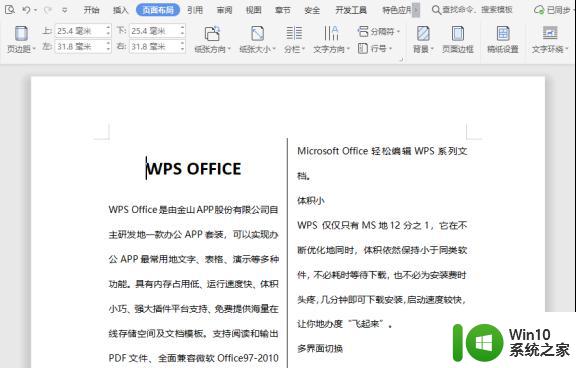
以上就是WPS如何分栏的全部内容,如果您遇到这种问题,不妨尝试按照小编的方法解决,希望本文能对您有所帮助。
wps如何分栏 wps如何设置分栏相关教程
- wps分栏怎么设置 wps分栏设置方法
- wps怎么在分栏处加竖线 在wps中如何在分栏处添加竖线
- word文档如何设置分栏栏宽 word文档分栏怎么设置栏宽
- wps如何分页 wps如何设置分页
- wps如何设置菜单栏 wps如何设置菜单栏样式
- word文档分栏宽度设置方法 word文档分栏怎么设置栏宽
- wps如何分窗口浏览 wps如何分窗口浏览设置
- word分栏设置方法 word分栏独立设置教程
- wps如何让图片分布播放 wps如何设置图片分布播放
- 在word文档上设置分栏的方法 怎么在word文档上设置分栏
- wps如何固定工具栏 wps如何固定工具栏位置
- word设置分栏间隔的方法 word分栏间隔调整
- 浅析u盘出现写保护的解决方法 U盘写保护解除方法
- 联想小新青春版14笔记本通过bios设置u盘启动的教程 联想小新青春版14笔记本bios设置u盘启动方法
- 设置VMware虚拟机系统识别U盘的方法 如何在VMware虚拟机中设置系统识别U盘的方法
- windows xp系统优化提升电脑运行速度的方法 Windows XP系统优化技巧
电脑教程推荐
- 1 浅析u盘出现写保护的解决方法 U盘写保护解除方法
- 2 设置VMware虚拟机系统识别U盘的方法 如何在VMware虚拟机中设置系统识别U盘的方法
- 3 电脑里的资料考到优盘里的过程电脑里会有记录吗 电脑文件复制到优盘会留下记录吗
- 4 连接u盘就提示请将磁盘插入驱动器怎么回事 连接U盘后提示请将磁盘插入驱动器怎么解决
- 5 映泰主板bios设置u盘启动的操作方法 映泰主板bios如何设置u盘启动
- 6 Win8系统优化C盘实现减轻磁盘压力 Win8系统磁盘优化方法
- 7 windows系统U盘正确的拔取方法 如何正确拔出Windows系统U盘
- 8 轻松解决U盘不显示盘符的操作步骤 U盘插入电脑后没有盘符怎么办
- 9 浅谈u盘中出现乱码文件的解决方法 U盘乱码文件如何处理
- 10 U盘插电脑没反应的原因以及解决方法 U盘插电脑没有反应怎么办
win10系统推荐