win10定时关机设置方法 如何在win10中设置定时关机和定时开机功能
win10定时关机设置方法,在如今快节奏的生活中,我们常常会因为疏忽或忙碌而忘记关机,导致电脑长时间运行,不仅浪费电源,还容易导致硬件损坏,而对于那些需要在特定时间自动开机或关闭电脑的用户来说,定时关机和定时开机功能是非常实用的。幸运的是在Windows 10操作系统中,我们可以轻松地设置定时关机和定时开机。通过简单的几步操作,我们可以有效地管理电脑的开关机时间,提高电脑使用效率,同时也更加节约能源。下面将详细介绍在Windows 10中设置定时关机和定时开机的方法。
win10设置定时开机:
1、按下win+S,输入“控制面板”,点击进入控制面板。也可以通过别的方法进入。
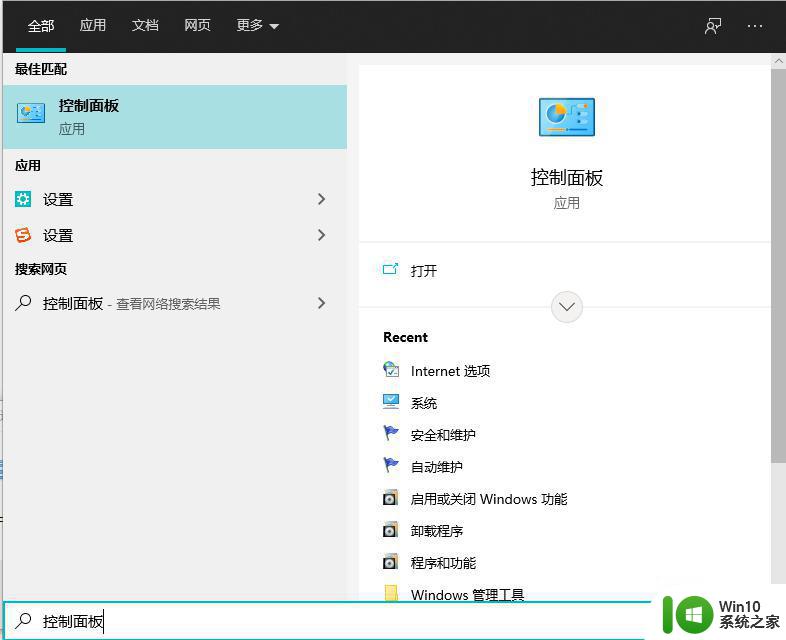
2、更改控制面板的显示方式为大图标,里面有个一安全和维护,点击进入。控制面板的显示方式在右上角,默认显示为类型,更改为大图标即可。
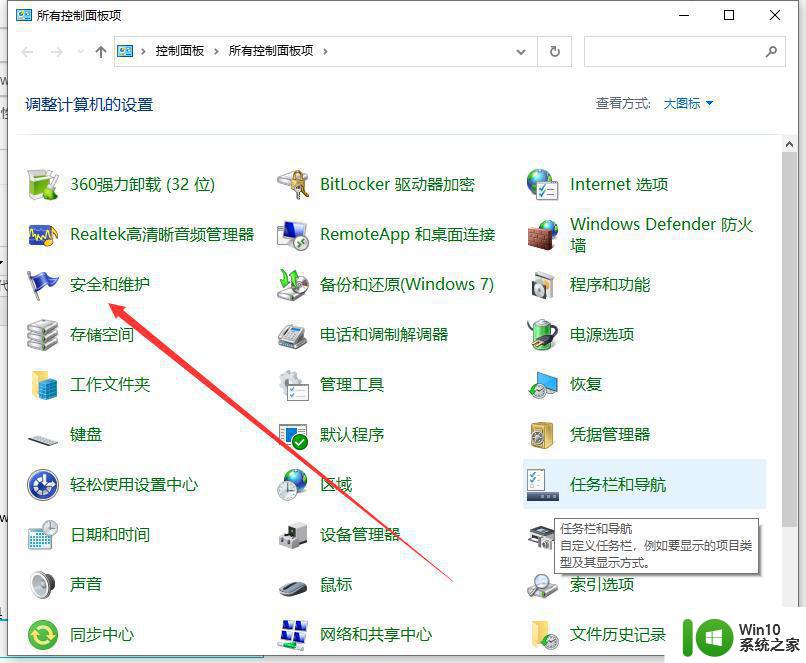
3、展开维护选项,会出现很多的配置选项,找到自动维护栏,单击更改维护设置。
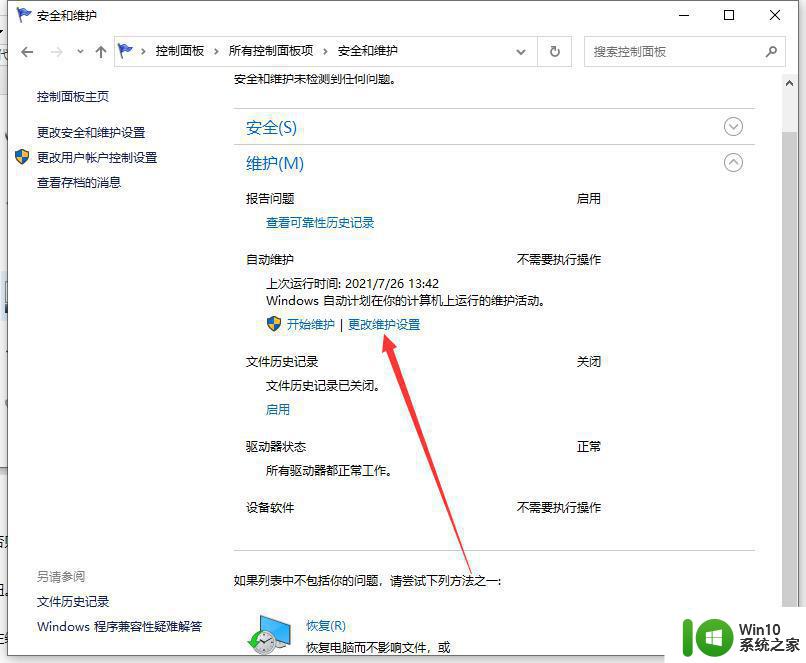
4、勾选允许预定维护在预定维护时间唤醒我的计算机,这个很重要,一定要勾选,否则电脑是不会开机的。维护功能是对电脑进行正常的体检,包括漏洞检查,软件更新等等。
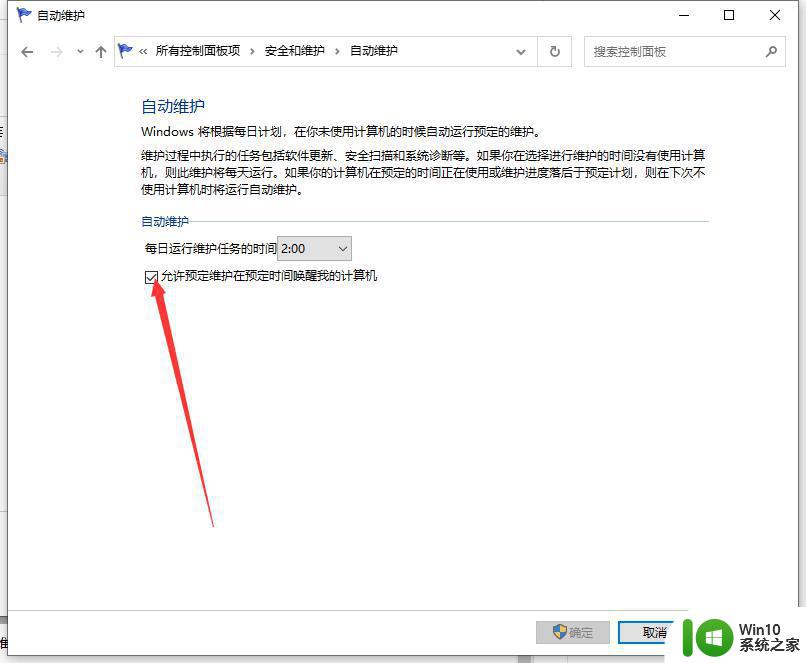
5、选择时间并设置。单击下拉时间框,选择你要设置的开机时间,然后点击确定按钮。很多朋友设置以后说不起作用,那可能就是你忽略了最重要和最简单的一步,那就是确定。
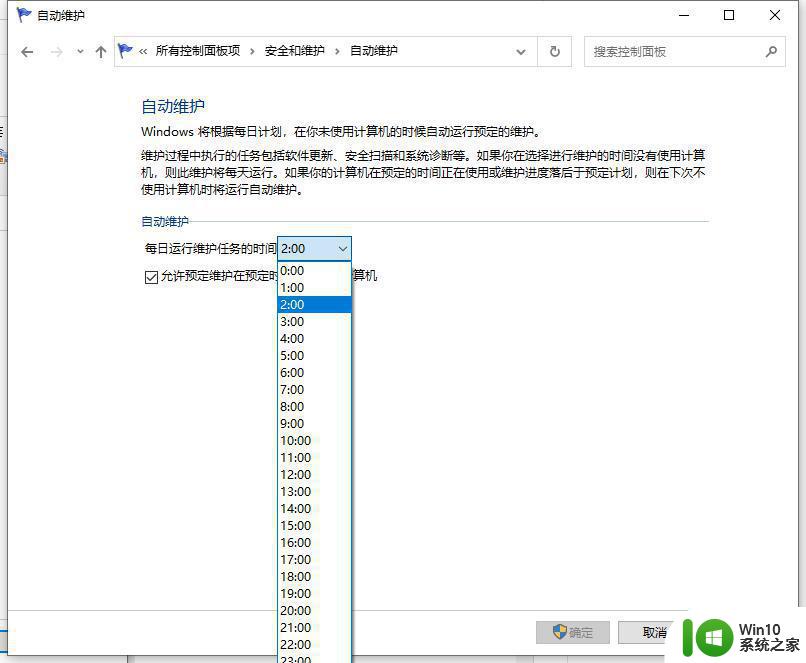
6、关闭计算机,到了设定的时间电脑会自动启动。如果你想要关闭这个功能,同样在维护界面,将勾选的“允许预定维护在预定维护时间唤醒我的计算机”取消勾选即可,记住点确定才能生效。
win10设置定时关机:
1、首先我们在win10系统里新建一个记事本,然后将下面的代码复制到记事本里
shutdown -s -t 60
其中的60指的是多少秒之后自动关机,如果想设置1小时候自动关机,则将60改为3600。
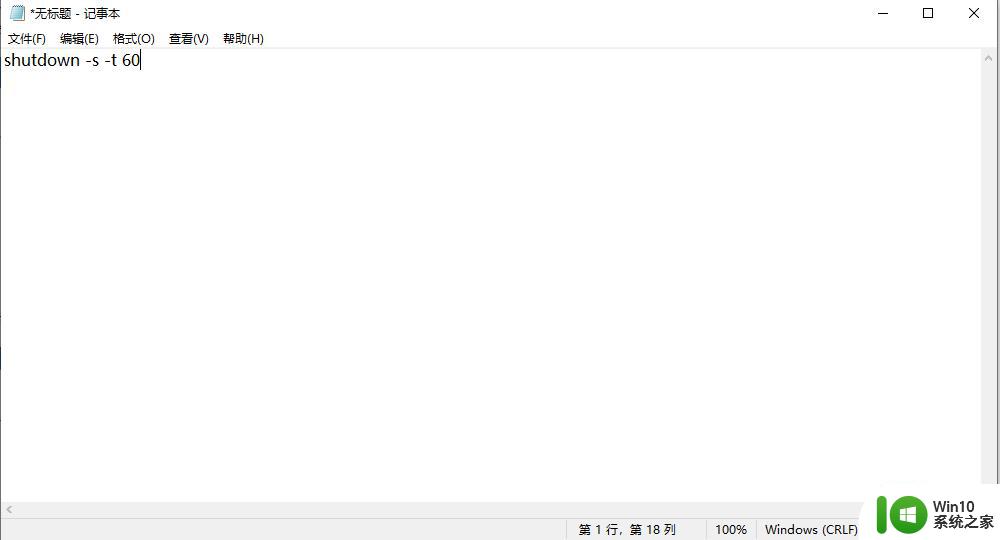
2、随后我们存有代码的记事本,保存改名为定时关机.bat文件,将文件类型修改为所有文件。
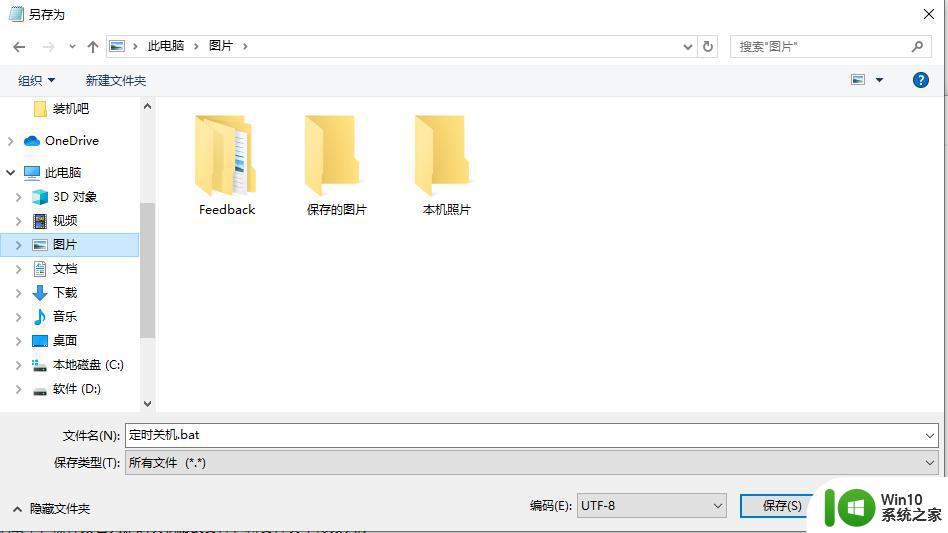
3、之后需要定时关机的话,双击运行这个bat文件就行了。
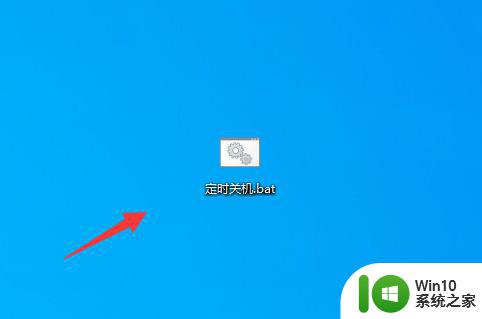
以上是Win10定时关机设置的全部内容,如果遇到此类情况,您可以按照本指南操作进行解决,非常简单快速,一步到位。
win10定时关机设置方法 如何在win10中设置定时关机和定时开机功能相关教程
- win10如何设置定时关机 win10定时关机功能在哪里设置
- win10电脑如何设置定时关机 win10电脑如何设置定时关机功能
- win10如何设置每天定时关机 win10定时关机功能怎么使用
- win10设置定时关机没反应 Win10如何实现电脑定时关机功能
- win10定时关机设置在哪 win10如何设置定时关机
- win10电脑设置定时关机怎么设置 win10电脑如何设置定时关机
- win10定时关机怎么设置方法 如何设置win10定时关机
- win10电脑如何设置定时开机 Win10电脑如何设置定时关机
- 电脑如何定时关机win10后一定时间开不了 win10如何设置定时关机后一定时间自动开机
- 电脑在哪设置定时关机win10 win10定时关机设置在哪里
- win10可以设置定时关机吗 win10定时关机设置方法
- win10如何设置定时关机电脑 怎么设置win10定时关机
- 笔记本win10连接校园wifi出现感叹号怎么办 笔记本win10连接校园wifi出现感叹号无法上网怎么办
- win10 20h2 7260n无线网卡一直断开无法上网如何修复 Win10 20H2 7260N无线网卡频繁断开连接问题解决方法
- win10游戏拼音输入法状态栏不见了怎么恢复 Windows 10游戏拼音输入法状态栏消失如何找回
- win10局域网共享最大访问人数怎么设置 win10电脑局域网共享文件夹设置教程
win10系统教程推荐
- 1 win10磁盘突然100% 电脑磁盘100%解决方法
- 2 更新win10系统后gta5玩不了如何处理 win10系统更新后GTA5无法启动怎么解决
- 3 win10开机无法联网 Win10开机无法上网怎么解决
- 4 win10背景设置已由组织隐藏或管理的详细处理方法 win10背景设置被组织隐藏或管理怎么办
- 5 Win10怎么设置5.1声道?Win10设置5.1声道方法 Win10如何调整声道设置为5.1
- 6 win10浏览器输入法不能输入中文怎么解决 win10浏览器中文输入法无法使用怎么办
- 7 笔记本电脑win10系统任务栏里没有文件 Win10任务栏文件资源管理器打不开怎么办
- 8 如何解决win10笔记本wifi只剩下飞行模式的问题 win10笔记本wifi无法连接飞行模式
- 9 win10怎么网络重置 win10网络设置重置方法
- 10 win10声音用一会就没有要重启后才有解决方法 win10声音用一会就没有怎么办
win10系统推荐