win10定时关机设置在哪 win10如何设置定时关机
在日常使用电脑的过程中,我们常常遇到需要定时关机的情况,无论是为了节省电力资源,还是为了保护电脑硬件的正常运行,定时关机都是一项非常实用的功能。对于使用Windows 10操作系统的用户来说,如何设置定时关机呢?在这篇文章中我们将介绍Win10定时关机设置的方法,帮助大家轻松实现定时关机的需求。无论你是想在晚上睡觉前自动关机,还是希望在下载大文件完成后自动关机,本文都将为你提供详细的设置步骤和操作指南。让我们一起来探索Win10定时关机的设置吧!
解决方法:
1、和别的Windows系统一样,我们需要在运行窗口输入固定的代码才行,win10系统快速打开运行的方法有两种,一种是按住快捷键win+R,另外一种则是点击电脑左下角的小娜,然后输入“运行”两字。
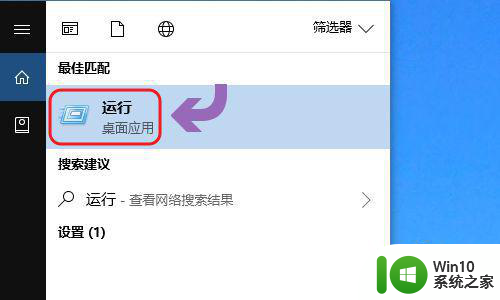
2、下图一就是win10系统下的运行窗口,我们想要定时关机,那么输入命令“shutdown -s -t 时间”(注:这里的时间是以秒为计量单位),比如说想要在一小时后关机,那么时间这里改为3600;
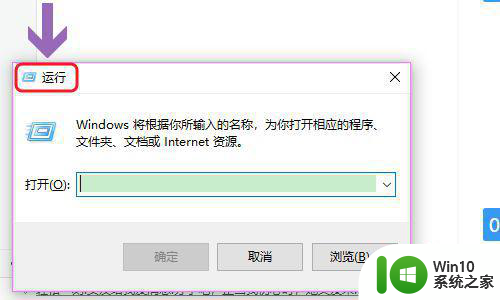
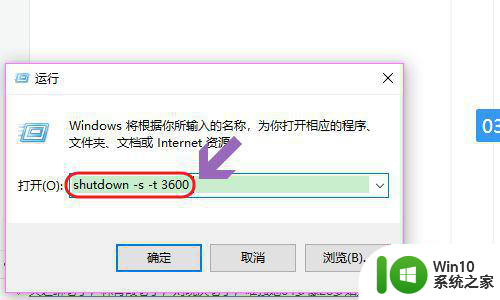
3、点击运行窗口的“确定”或者按下回车键以后,电脑桌面的右下角就会弹出关机的提示窗口。
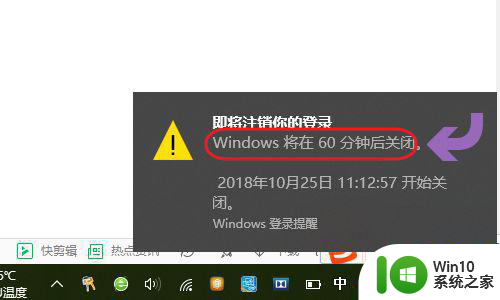
4、以上这种定时关机是通过倒计时的方式来进行,如果我们想在固定的某个时间点关机,那么命令为“at 时间 shutdown -s”,比如说想要在晚上十点整关机,运行窗口输入“at 22:00 shutdown -s”即可;
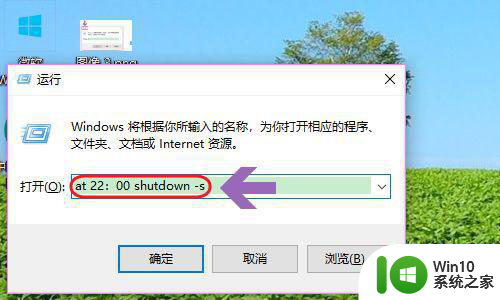
5、不过第二种关机方法,系统不会有提示哦,如果我们中途又不想在设定的时间关机了,那么依旧打开运行窗口,将命令更改为“shutdown -a”,我们会看到桌面右下角弹出了取消关机的提示;
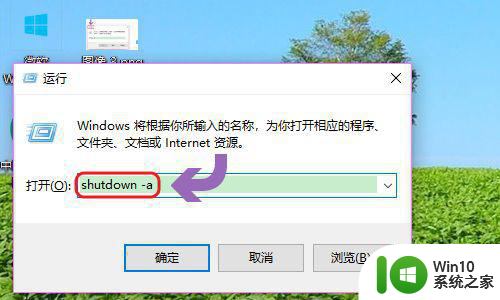
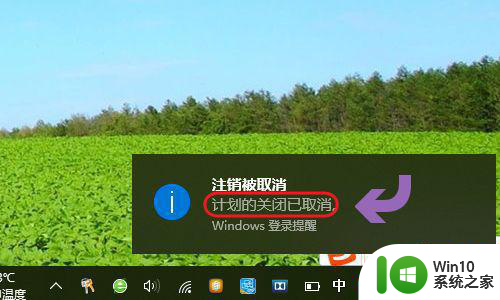
以上就是win10定时关机设置在哪的全部内容,如果遇到这种情况,你可以按照以上操作解决问题,非常简单快速,一步到位。
win10定时关机设置在哪 win10如何设置定时关机相关教程
- 电脑在哪设置定时关机win10 win10定时关机设置在哪里
- win10如何设置定时关机 win10定时关机功能在哪里设置
- win10电脑设置定时关机怎么设置 win10电脑如何设置定时关机
- win10如何设置定时关机电脑 怎么设置win10定时关机
- win10电脑如何设置定时关机 win10电脑如何设置定时关机功能
- win10电脑定时关机软件有哪些 win10电脑如何设置定时关机
- win10系统如何设置定时关机 win10电脑定时关机设置步骤
- win10笔记本定时关机设置教程 win10笔记本如何设置定时关机
- win10定时关机怎么设置方法 如何设置win10定时关机
- 电脑win10怎样设置定时关机 win10电脑如何设置定时关机
- win10定时关机怎么设置 如何在win10上定时关机
- window10定时关机设置步骤 win10 定时关机如何设置
- 以前买的移动硬盘在win7上可以识别win10上不能识别怎么办 为什么以前在win7上可以识别的移动硬盘在win10上不能识别
- win10系统玩微软飞行模拟游戏卡在Please Wait怎么办 Win10系统微软飞行模拟游戏卡在Please Wait解决方法
- 如何解决window10设置自动关机没反应的问题 Windows 10设置自动关机无效怎么办
- win10控制面板里没有快速启动怎样解决 Win10控制面板找不到快速启动图标怎么办
win10系统教程推荐
- 1 win10系统玩微软飞行模拟游戏卡在Please Wait怎么办 Win10系统微软飞行模拟游戏卡在Please Wait解决方法
- 2 win10专业版当前没有可用的电源选项 Win10电源选项消失怎么办
- 3 诊断策略服务已被禁用w10无法上网解决方法 Windows 10 诊断策略服务禁用无法上网怎么办
- 4 win10把桌面移动到d盘 Win10系统如何将整个桌面转移到D盘
- 5 win10提示打印机rpc服务器不可用解决方法 win10打印机RPC服务器不可用怎么办
- 6 win10怎么设置笔记本电脑锁屏密码 win10电脑怎么修改锁屏密码
- 7 显示器泛白怎么调 win10 win10屏幕泛白有雾感怎么处理
- 8 win10 20h2更新错误 uefi固件不支持如何处理 Win10 20H2更新UEFI固件不支持解决方法
- 9 笔记本电脑win10默认刷新率只有120怎么办 win10笔记本电脑刷新率只有120怎么提升
- 10 怎么看永久激活win10 Windows10系统永久激活查看教程
win10系统推荐
- 1 萝卜家园Windows10 64位专业完整版
- 2 中关村ghost win10 64位克隆专业版下载v2023.04
- 3 华为笔记本专用win10 64位系统绿色版
- 4 联想笔记本专用Ghost Win10 64位精简专业版
- 5 电脑公司ghost win10 64位官方免激活版v2023.04
- 6 雨林木风Ghost Win10 64位完美官方版
- 7 雨林木风ghost win10 32位最新精简版v2023.04
- 8 技术员联盟ghost win10 32位 精简安装版系统
- 9 东芝笔记本ghost win10 32位免激专业版v2023.04
- 10 电脑公司ghost win10 64位最新免激活版v2023.04