无线已连接但无法上网怎么办 无线连接成功但无法上网的解决方法
更新时间:2023-09-09 12:57:07作者:xiaoliu
无线已连接但无法上网怎么办,无线网络已成为现代生活中不可或缺的一部分,有时我们会遇到无线已连接但无法上网的问题,这种情况常常让人感到困惑和沮丧。究竟是什么原因导致了这个问题?又该如何解决呢?本文将就无线连接成功但无法上网的解决方法进行探讨,帮助大家摆脱这一困扰。无论是家庭或办公室中的无线网络,还是公共场所的Wi-Fi,本文的解决方法都将适用。让我们一起来了解一下吧!
解决方法:
1、在手机桌面上有一个设置图标,点击进入。
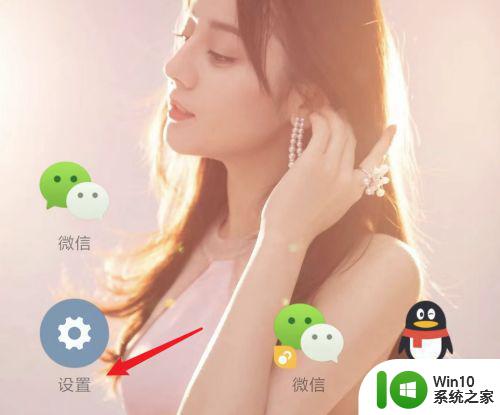
2、在进入了设置页面后,点击这里的「WLAN」。
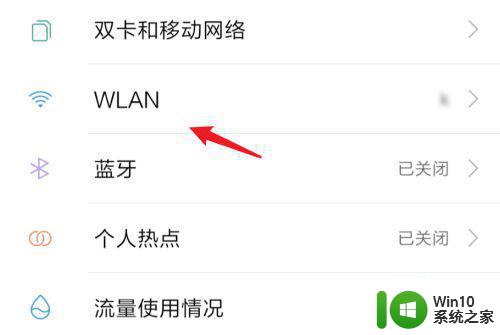
3、进入后,会看到这个已经连接上的wifi,有显示「已连接,但无法访问互联网」的提示。我们点击右边的图标。
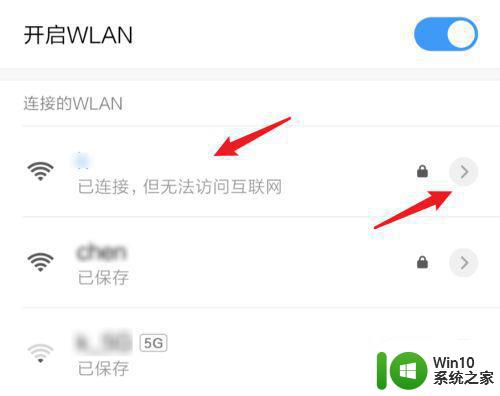
4、进入wifi详细页面,问题就是出在这个静态的ip地址上了。当你连接的wifi的路由地址和你设置的静态地址,前面三段不一样时,就不能上网了。
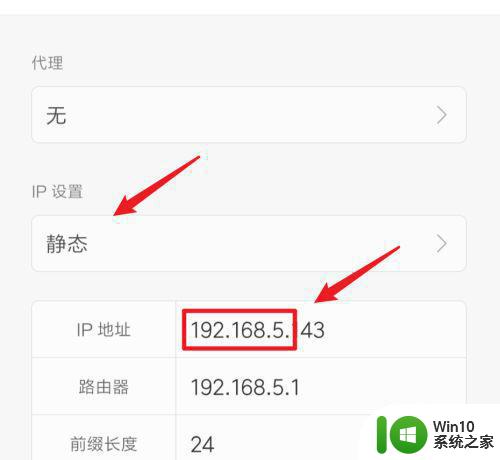
5、点击一下那个静态的选项,在下方会弹出一个窗口,点击里面的「DHCP」选项。
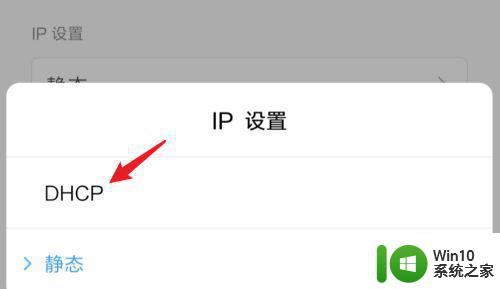
6、选择好后,记住点击上方的打勾图标,来保存修改。
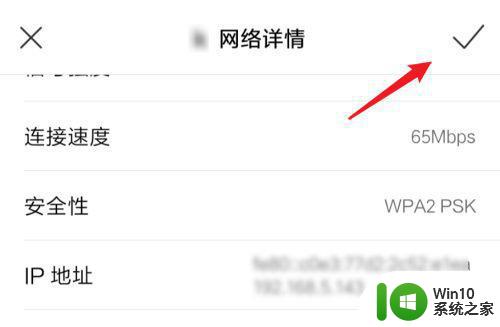
7、再看一下现在的wifi,正常连接,能上网了,没有连不上网的提示了。
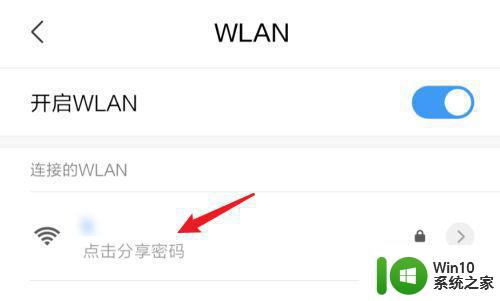
以上就是无线已连接但无法上网怎么办的全部内容,如果您遇到此类情况,可根据小编的操作进行解决,解决方法简单快速,一步到位。
无线已连接但无法上网怎么办 无线连接成功但无法上网的解决方法相关教程
- wifi已连接但不能上网怎么办 无线网络已连接但无法上网的解决方法
- 宽带连接正常但无法上网怎么办 网线连接正常但电脑无法上网的解决方案
- 已连接网络但无法访问互联网怎么办 电脑显示网络连接成功但是无法上网怎么解决
- 笔记本电脑显示已连接wifi但是上不了网 笔记本电脑连接上无线网络无法上网的解决办法
- wifi网络连接正常但无法上网 wifi显示连接但无法上网怎么办
- 为什么已连接但不可上网 电脑显示网络连接成功但是无法上网解决方法
- 路由器无网络连接怎么办 路由器WiFi已连接但无法上网
- 网络已连接不可上网为什么 无线网络已连接但无法上网的原因是什么
- 电脑已连接网上但上不了网如何修复 电脑已连接网络但无法上网的原因及解决方法
- wifi电脑显示连接成功但上不了网 家里的wifi显示已连接但无法上网怎么办
- 手机热点连接成功但无法上网怎么解决 电脑连接手机热点后无法访问互联网的解决方法
- 显示网络已连接不可上网怎么办 电脑显示网络连接成功但无法上网怎么办
- 华擎H61M-DP3主板进入bios设置u盘启动的步骤图解 华擎H61M-DP3主板如何设置U盘启动
- 电脑其他盘突然不见了只剩c盘怎么解决 电脑其他盘突然不见只剩C盘怎么找回
- 做系统u盘的软件怎么使用 系统U盘制作工具使用步骤
- 如何解决电脑显示器无信号键盘灯不亮的问题 电脑显示器无信号怎么办
电脑教程推荐
- 1 windows系统U盘正确的拔取方法 如何正确拔出Windows系统U盘
- 2 轻松解决U盘不显示盘符的操作步骤 U盘插入电脑后没有盘符怎么办
- 3 浅谈u盘中出现乱码文件的解决方法 U盘乱码文件如何处理
- 4 U盘插电脑没反应的原因以及解决方法 U盘插电脑没有反应怎么办
- 5 新加装内存条不显示 电脑内存添加后没有显示出来怎么办
- 6 电脑一直自动刷新闪屏完全用不了怎么办 电脑自动刷新闪屏解决方法
- 7 wps多个工作表怎么排序 wps多个工作表如何按照自定义排序规则排序
- 8 explorer.exe引起开机黑屏的解决方法 explorer.exe黑屏解决方法
- 9 与英雄联盟服务器之间的通讯出现问题了如何解决 英雄联盟服务器通讯故障解决方法
- 10 浅析U盘文件打不开的解决方法 U盘文件损坏怎么办
win10系统推荐