无线鼠标怎么连接电脑使用 无线鼠标连接方法
更新时间:2023-09-09 17:10:12作者:yang
无线鼠标怎么连接电脑使用,无线鼠标作为一种现代化的电脑外设设备,已经成为许多人工作和娱乐时不可或缺的工具,相较于传统有线鼠标,无线鼠标的最大优势在于无需与电脑连接任何线缆,更加便捷和灵活。对于一些初次使用无线鼠标的用户来说,可能会对如何连接无线鼠标到电脑产生疑问。在本文中我们将介绍无线鼠标的连接方法,帮助大家轻松实现无线鼠标与电脑的连接,并享受到无线鼠标带来的便利与舒适。
具体方法:
1、打开鼠标的开关 , 常按鼠标蓝牙按钮3秒钟 , 使其处于可被查找状态。

2、点击电脑菜单栏 -->"开始"-->"设置"按钮。
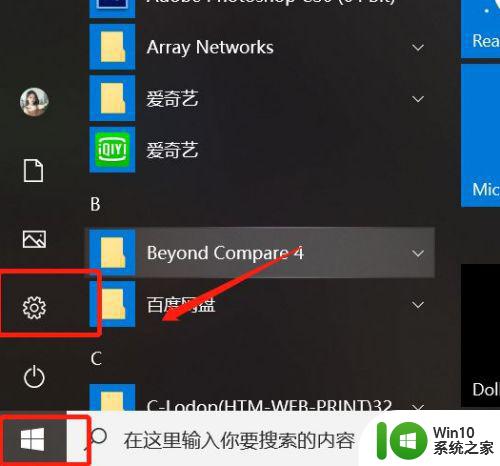
3、进入设置页面,点击"设备"。
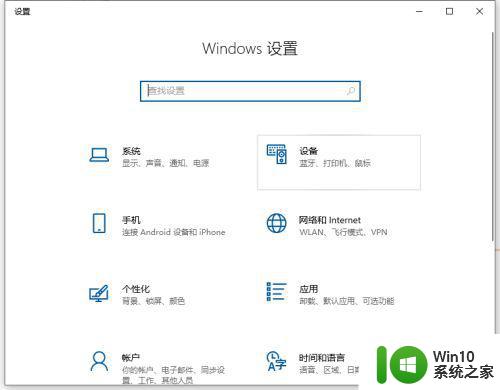
4、进入设备管理页面,点击"添加蓝牙或其他设备"。
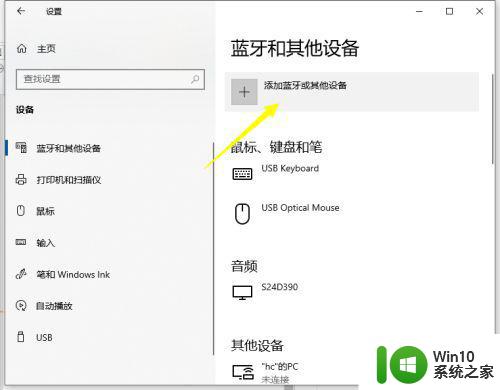
5、进入添加页面,点击选择"蓝牙 "项。
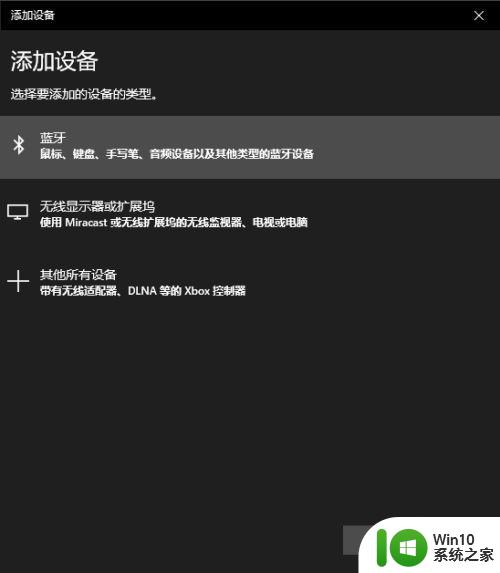
6、此时正在查询你的鼠标 , 记得拖动滚动条看看你的蓝牙名字是不是出现在下面了。
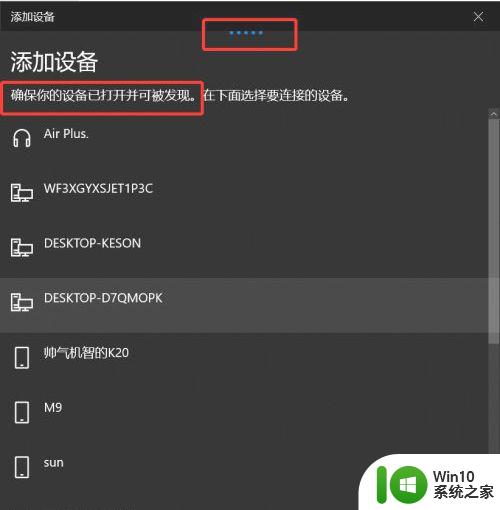
7、点击你的设备蓝牙名称,显示正在连接。
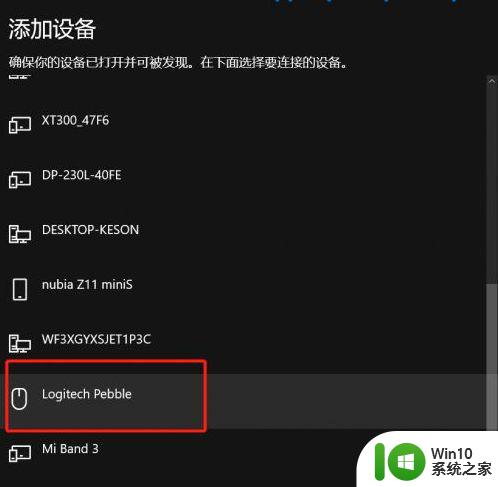
8、连接成功 , 滑动鼠标试试 , 已经可以使用了。
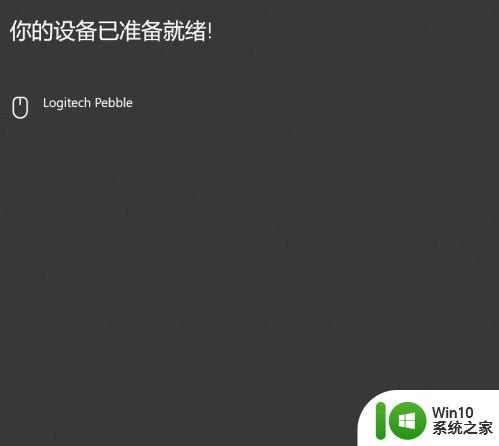
以上就是无线鼠标连接电脑使用的全部内容,如果您遇到这种情况,可以按照这些方法解决,希望这些方法可以帮助到您。
无线鼠标怎么连接电脑使用 无线鼠标连接方法相关教程
- 无线鼠标连接电脑的方法 无线鼠标怎么连接电脑
- logitech无线鼠标连接电脑的步骤 罗技无线鼠标连接电脑的方法
- 小米无线鼠标连接电脑失败的解决方法 小米无线鼠标连接电脑后无法使用怎么办
- 无线鼠标连接不上怎么办 无线鼠标无法使用如何解决
- 无线鼠标连电脑的教程 logitech无线鼠标怎么连接电脑
- 无线鼠标连接台式电脑的步骤 台式电脑能用无线鼠标吗
- 无线鼠标连接电脑的方法 蓝牙鼠标连接电脑的步骤
- 教你给电脑连接无线鼠标和键盘的方法 电脑无线鼠标和键盘连接步骤详解
- 怎么连接无线键盘和鼠标到电脑 手动连接台式电脑的无线键盘和鼠标
- 联想howard蓝牙无线鼠标如何连接 联想howard蓝牙鼠标连接方法
- 惠普无线鼠标连接电脑的步骤 惠普无线鼠标连接方法详解
- 电脑蓝牙鼠标连接方法 无线鼠标与电脑的配对步骤
- 华擎H61M-DP3主板进入bios设置u盘启动的步骤图解 华擎H61M-DP3主板如何设置U盘启动
- 电脑其他盘突然不见了只剩c盘怎么解决 电脑其他盘突然不见只剩C盘怎么找回
- 做系统u盘的软件怎么使用 系统U盘制作工具使用步骤
- 如何解决电脑显示器无信号键盘灯不亮的问题 电脑显示器无信号怎么办
电脑教程推荐
- 1 windows系统U盘正确的拔取方法 如何正确拔出Windows系统U盘
- 2 轻松解决U盘不显示盘符的操作步骤 U盘插入电脑后没有盘符怎么办
- 3 浅谈u盘中出现乱码文件的解决方法 U盘乱码文件如何处理
- 4 U盘插电脑没反应的原因以及解决方法 U盘插电脑没有反应怎么办
- 5 新加装内存条不显示 电脑内存添加后没有显示出来怎么办
- 6 电脑一直自动刷新闪屏完全用不了怎么办 电脑自动刷新闪屏解决方法
- 7 wps多个工作表怎么排序 wps多个工作表如何按照自定义排序规则排序
- 8 explorer.exe引起开机黑屏的解决方法 explorer.exe黑屏解决方法
- 9 与英雄联盟服务器之间的通讯出现问题了如何解决 英雄联盟服务器通讯故障解决方法
- 10 浅析U盘文件打不开的解决方法 U盘文件损坏怎么办
win10系统推荐