win11前置面板没有声音怎么设置 win11前面板插孔设置教程
更新时间:2023-09-22 18:03:29作者:yang
win11前置面板没有声音怎么设置,在使用Windows 11操作系统的过程中,有些用户可能会遇到前置面板没有声音的问题,前置面板是我们连接耳机、麦克风等外部设备的接口,如果没有声音输出,将会影响我们的使用体验。如何设置Windows 11的前置面板插孔呢?在本文中我们将为大家介绍一些简单的教程,帮助大家解决这个问题。无论您是在办公还是娱乐时遇到了这个问题,相信本文的内容一定会对您有所帮助。
解决方法:
一:静音检查电脑是否打开了静音设置,如果已经打开静音,请取消静音,再次插入耳麦试一下,如果有声音了,说明问题解决。
二:插错接口电脑后有两个插孔,一个是音频输出口,一个是麦克风接口,确认耳麦链接是否正确,如果连接错误,请纠正后测试,如果问题解决,问题解决。
三:设置Realtek高清晰音频管理器首先在下方搜索框中搜索“控制面板”并打开,打开控制面板后在其中找到“硬件和声音”。

在硬件和声音中找到“Realtek高清晰音频管理器”,在管理器的右下角找到“插孔设置”。
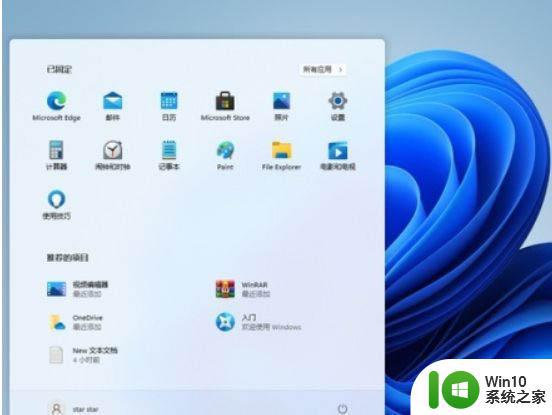
再勾选“AC97前面板”,勾选之后点击右下角的“确定”,接着等待自动重新加载音频装置,完成就可以了。

以上是win11前置面板没有声音的设置方法,如果还有不清楚的用户,可以参考以上小编的步骤进行操作,希望对大家有所帮助。
win11前置面板没有声音怎么设置 win11前面板插孔设置教程相关教程
- win11设置前面板有声音后面 win11前置面板没有声音怎么办
- win11禁用前面板插孔检测的方法 win11怎么禁用前面板插孔检测
- win11前面板没声音怎么办 win11前面板耳机没声音怎么办
- win11音频控制面板在哪 Win11音频设备设置在哪里打开
- win11如何进入控制面板设置 win11怎样快速打开控制面板
- win11打开英伟达控制面板 Win11 NVIDIA控制面板如何设置
- win11中设置语言里没有中文设置,改怎么设置为中文 win11系统中文界面设置教程
- 微星主板装win11设置bios教程 微星主板win11bios设置方法
- windows11nvidia控制面板 Windows11显卡控制面板设置教程
- win11录屏怎么录声音设置方法 win11录屏没有声音如何解决
- win11控制面板添加到桌面设置方法 win11控制面板怎么放在桌面
- win11触摸板设置灵敏度的方法 win11触摸板灵敏度调节教程
- win10不小心把蓝牙图标删除了 Win11蓝牙图标丢失了怎么恢复
- win11专业工作站版无法开启卓越性能模式 Win11卓越性能模式开启教程
- win11 你要允许来自未知发布者的此应用对你的设备进行更改吗解决方法 Win11如何允许未知发布者的应用对设备进行更改解决方法
- win11把开机密码关掉 win11取消开机密码步骤
win11系统教程推荐
- 1 电脑推送了win11,点击了暂时使用win10 win10升级win11没有收到推送怎么办
- 2 win11每点开一个东西就弹一个界面 电脑打开文件夹自动弹出新窗口怎么办
- 3 win11壁纸文件在哪里 win11壁纸保存位置详细说明
- 4 win11 ipv4和ipv6都显示无网络访问权限 IPv6有网但IPv4无网络访问权限怎么办
- 5 win11运行bat文件一闪而过怎么办 win11打开bat文件一闪而过怎样处理
- 6 win11怎么发送到桌面 win11文件如何发送到桌面
- 7 win11下面的任务栏图标没了 Win11任务栏图标消失不见了怎么办
- 8 win11家庭找不到gpedit.msc Win11无法打开gpedit.msc怎么办
- 9 win11重置网络命令 Win11如何使用命令重置网络适配器
- 10 win11怎么设置右键菜单内容的首选项 Win11右键菜单内容自定义设置教程