win11中设置语言里没有中文设置,改怎么设置为中文 win11系统中文界面设置教程
Win11系统是微软最新推出的操作系统,相较于之前的版本,它在界面设计、功能优化等方面都有着显着的改进,有些用户在使用Win11时可能会遇到一个问题,就是设置语言时没有中文选项可供选择。这对于习惯使用中文界面的用户来说无疑是一大困扰。对于想要将Win11系统设置为中文界面的用户来说,应该如何进行设置呢?下面将为大家详细介绍Win11系统中文界面设置的方法和步骤。
具体步骤如下:
1.首选桌面“this PC”按钮,也就是之前操作系统中“我的电脑”图标的位置;
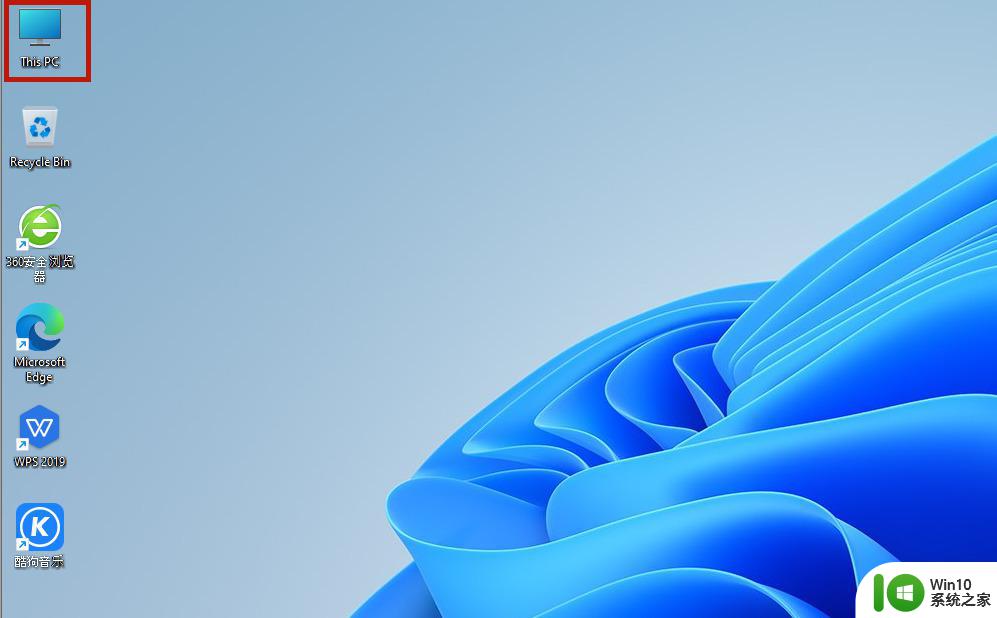
2.打开之后,找到功能页面的“open settings”,并点击;
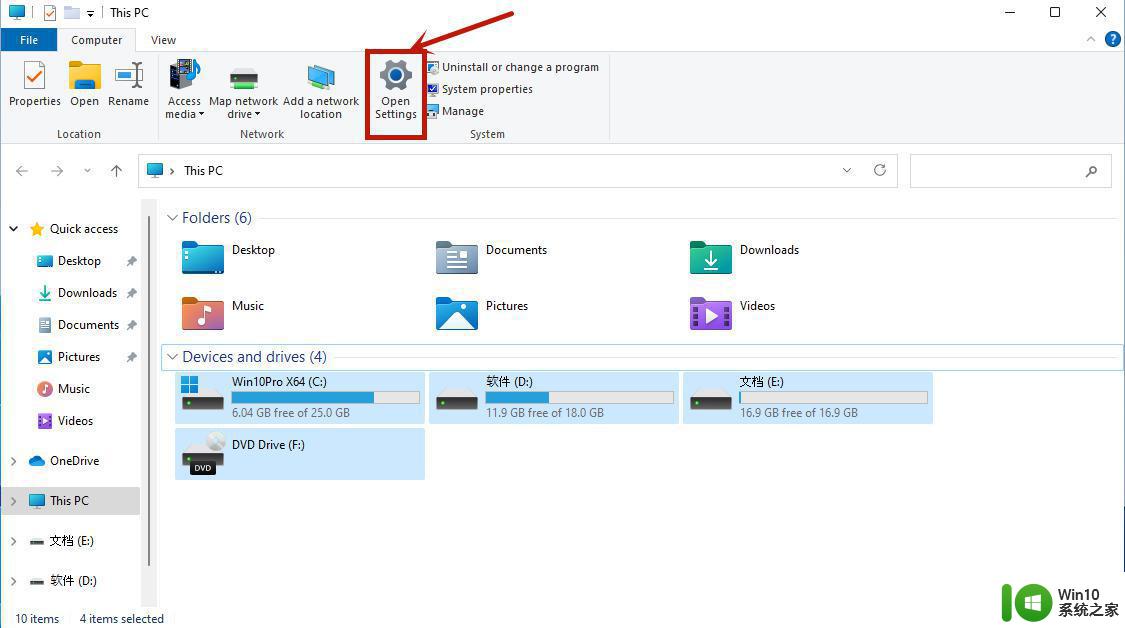
3.完成上一步之后我们回来到设置页面,点击“time&language”,之后继续点击“language”;
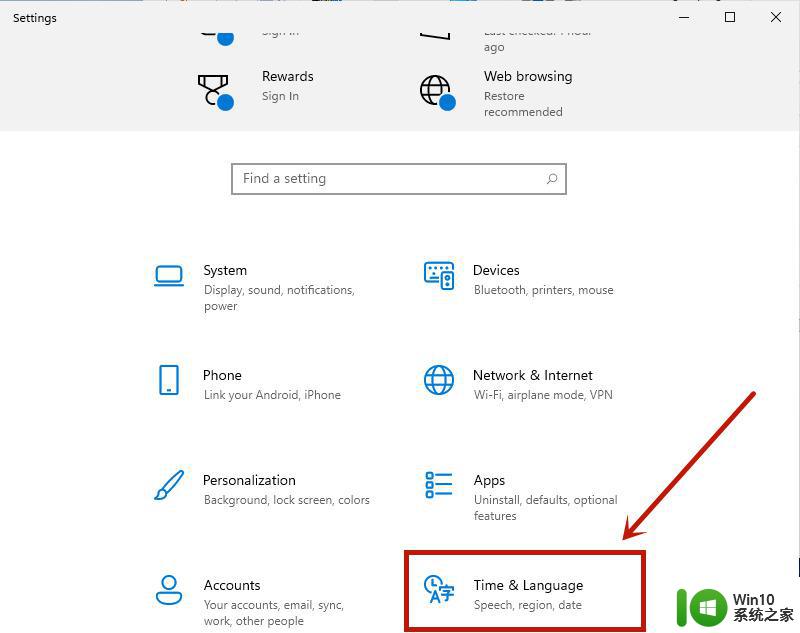
4.在language语言页面找到“add a language”,并点击;
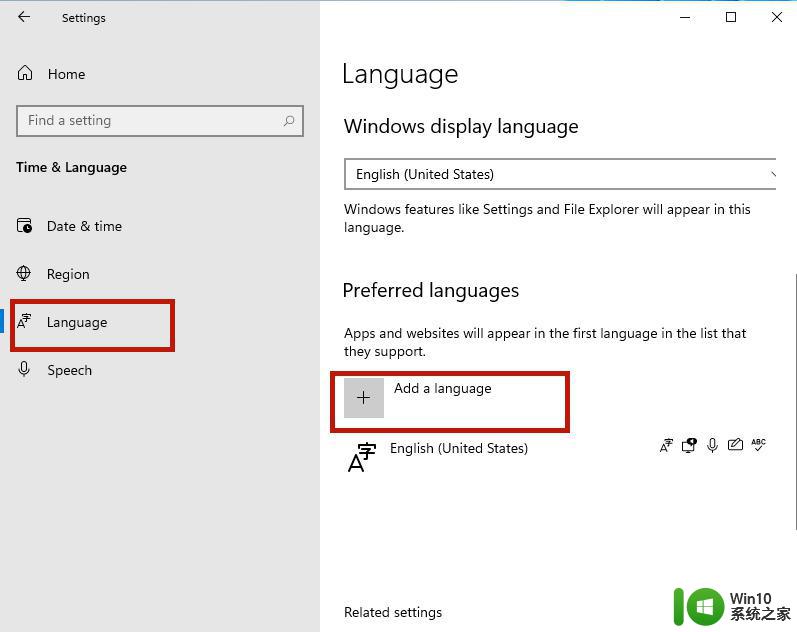
5.之后只要在新页面中滚到滑轮,找到“中文(中华人民共和国)”。然后点击“next”;
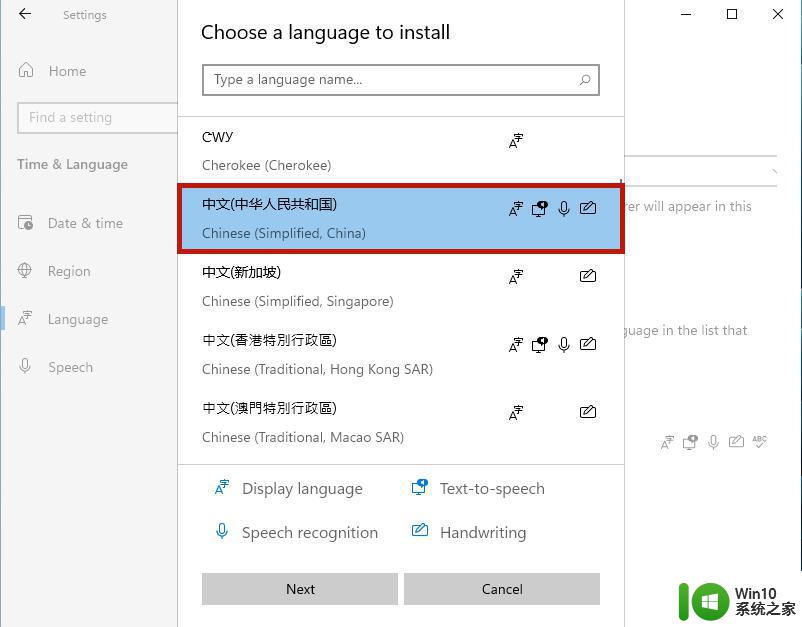
6.然后将所有的框都勾选上,继续点击“Install”;
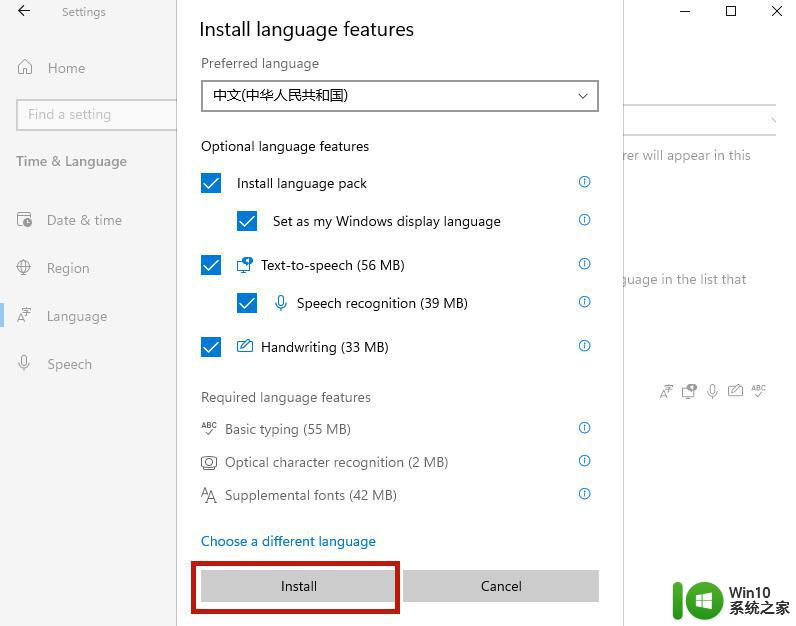
7.之后系统就会自动进入更新,注意要连接网络才能获取到下载资源。在更新完成以后,系统会提示是否现在更换语言设置。只要点击“yes”就可以了;
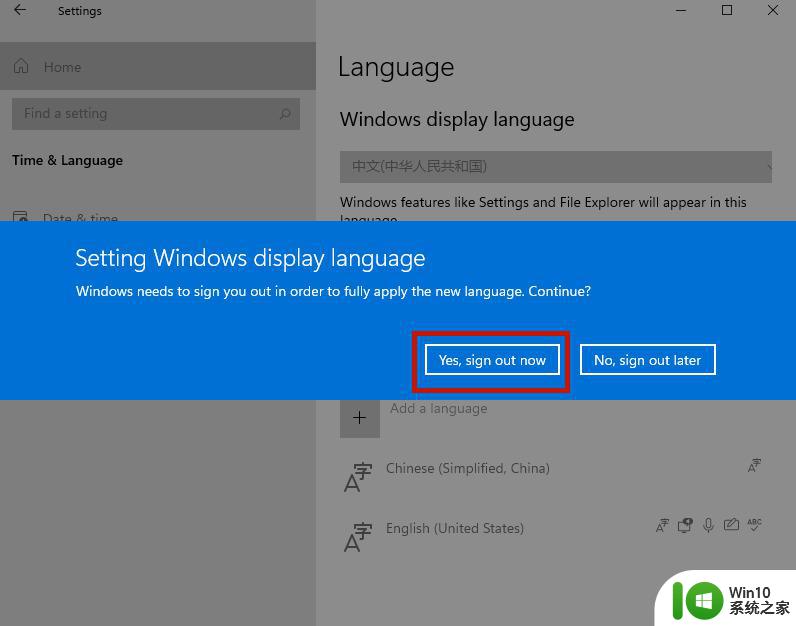
8.最后我们打开页面就可以看到桌面的语音变成中文了。当然还有部分设置页面仍然是英文,小伙伴们只需要等待微软后续的推送就可以了。
以上就是Win11中设置语言里没有中文设置的全部内容,如果你遇到了这种情况,可以根据以上方法来解决,希望对大家有所帮助。
win11中设置语言里没有中文设置,改怎么设置为中文 win11系统中文界面设置教程相关教程
- win11系统将excel语言设置成中文的步骤 win11中excel语言如何设置成中文
- win11如何将英文设置为中文语言 win11电脑英文界面如何切换为中文界面
- 电脑win11怎么更换系统语言为中文 如何将Windows 11系统语言设置为中文
- win11系统语言设置中文步骤是什么 如何将win11的语言改成中文
- win11语言栏设置为隐藏的教程 如何在Win11中隐藏语言栏
- win11怎么变成中文 win11如何设置中文界面
- 如何将Win11中文界面切换为英语界面 Win11中文界面改为英语界面的教程
- win11系统中文语言包怎么下载 win11中文语言包下载链接
- Win11专业版英文改中文教程 如何将Win11系统从英文改为中文
- win11系统设置中国时区的方法 win11如何设置中国时区
- win11如何切换简体中文 win11简繁体中文切换设置步骤
- win11新版自带输入法设置中文方法 win11新版输入法怎么设置中文
- 关闭win11硬盘加密 取消Win11硬盘加密的步骤
- win11家庭版 0x00000bc4找不到打印机 Win11打印机无法完成操作错误0x00000bc4解决方案
- win11选择dev渠道和beta渠道哪个升级比较好 win11升级dev渠道和beta渠道哪个更稳定
- 关闭win11开始菜单推荐的项目 如何关闭Win11推荐的项目
win11系统教程推荐
- 1 win11瘦身软件 Windows 11 Manager(win11优化软件) v1.4.0 最新版本更新
- 2 网银不兼容win11edge解决视频 Win11 Edge浏览器不支持网银的解决方法
- 3 win11家庭版有广告吗? Windows11如何关闭小组件广告
- 4 win11 弹窗确认 如何取消Win11每次打开软件的提示确认
- 5 win11笔记本电脑蓝牙图标不见了怎么办 Win11蓝牙图标不见了怎么恢复
- 6 win11将安全信息应用到以下对象时发生错误 拒绝访问怎么解决 Win11安全信息应用错误拒绝访问解决方法
- 7 win11启动删除 Win11删除休眠文件hiberfil.sys的步骤
- 8 win11文件怎么按大小排序 Windows11资源管理器如何设置按大小排序
- 9 win11调麦克风音量 win11怎么设置麦克风的声音大小
- 10 win11如何共享win7共享打印机 win11连接win7共享打印机的步骤