win10系统win键不能用了解决方法 Win10系统win键失效无法使用怎么办
更新时间:2024-01-05 16:45:59作者:xiaoliu
Win10系统中,Win键是一个非常重要的快捷键,但有时我们可能会遇到Win键失效的情况,无法使用它来打开开始菜单或切换窗口,这种问题可能会给我们的使用带来一定的困扰,但幸运的是,我们可以通过一些简单的方法来解决这个问题。本文将介绍一些解决Win10系统Win键失效的方法,帮助您快速恢复正常的操作体验。
具体方法:
1、在windows10系统桌面,右键点击任务栏的空白位置,在弹出菜单中选择任务管理器菜单项。
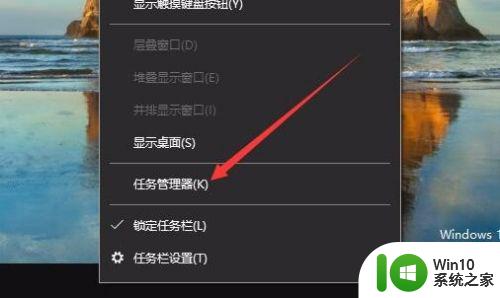
2、这时就会打开任务管理器的窗口,在进程列表中找到“桌面窗口管理器”一项。
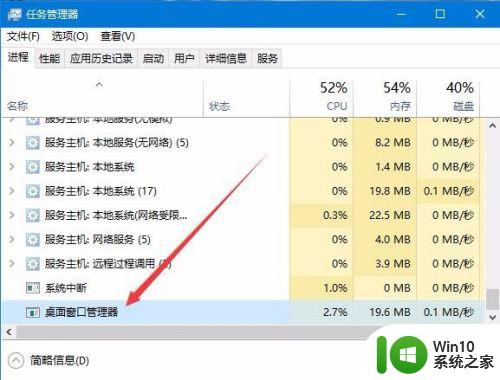
3、右键点击“桌面窗口管理器”进程,在弹出菜单中选择结束任务菜单项。
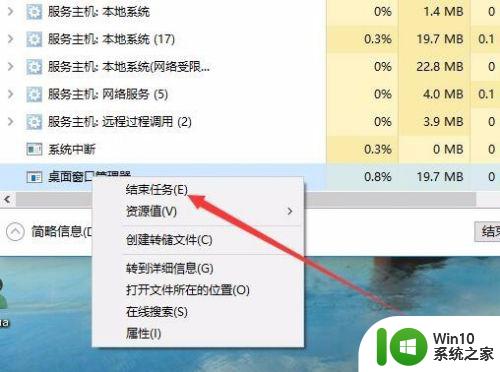
4、这时会弹出一个是否希望结束系统进程的提示,勾选“放弃未保存的数据并关闭”前面的复选框,然后点击关闭按钮即可。
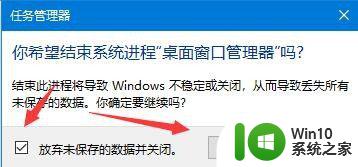
5、接下来在打开的任务管理器窗口中,点击文件菜单
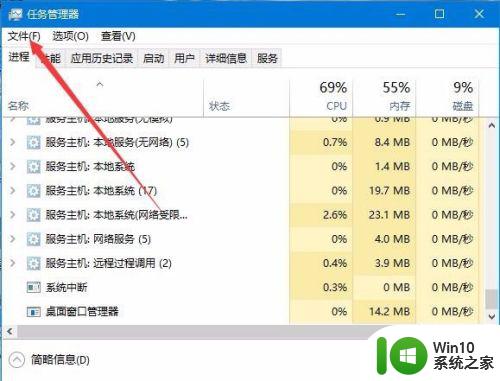
6、在打开的文件下拉菜单中,点击“运行新任务”菜单项。
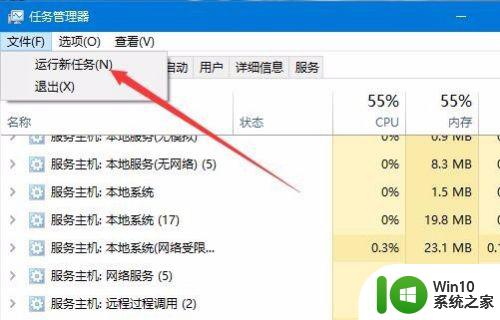
7、在打开的新建任务窗口中,输入命令dwm,然后点击确定按钮运行该命令就可以了。重新启动计算机后,就可以正常使用Win徽标键了。
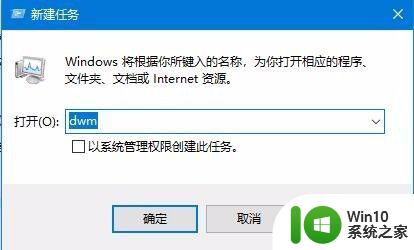
以上就是解决win10系统win键无法使用的方法,遇到这种情况的用户可以按照以上步骤解决,希望对大家有所帮助。
win10系统win键不能用了解决方法 Win10系统win键失效无法使用怎么办相关教程
- Win10 win键无法使用怎么办 Win10 win键被禁用了怎么解决
- win10 win键失效如何解决 win10系统win键失灵怎么回事
- 升级win10系统后密钥失效无法使用的解决方法 升级win10系统后密钥失效无法使用了怎么办
- win10禁用win键的方法 win10怎么关闭win键功能
- 为什么win加g没反应 Win10中Win G组合键使用不了怎么处理
- win10键盘wasd无法移动怎么办 win10系统键盘wasd键失效怎么解决
- win10 win键无法呼出怎么办 win10 win键没反应怎么解决
- win10系统快捷键都不能用了如何修复 Win10系统快捷键失效怎么办
- win10系统启动后键盘不能用修复方法 win10开机后键盘无法使用的解决办法
- win10禁止使用win键设置方法 win10win键怎么禁用
- win10系统小娜无法使用如何解决 win10小娜不能使用怎么办
- Win10系统IE等浏览器无法使用只能使用Edge的处理方法 Win10系统IE等浏览器无法使用只能使用Edge怎么办
- win10更新后老是蓝屏怎么办的解决方法 win10更新后老是蓝屏怎么解决
- win10电脑qq远程显示系统权限原因暂时无法操作怎么处理 Win10电脑QQ远程显示系统权限问题解决方法
- win10网易云播放失败请在设置中切换输出设备怎么办 win10网易云音乐播放失败怎么办
- win10 打印 点属性卡死 Win10打印机无响应无法打印怎么办
win10系统教程推荐
- 1 win10网易云播放失败请在设置中切换输出设备怎么办 win10网易云音乐播放失败怎么办
- 2 笔记本win10蓝牙搜索不到设备如何处理 笔记本电脑win10蓝牙搜索不到设备怎么办
- 3 win10宽带连接打不开双击没反应怎么办 win10宽带连接双击无反应怎么解决
- 4 win10右下角总冒出小屏幕怎么回事 Windows 10任务栏缺少桌面小图标怎么办
- 5 win10桌面图片如何固定 Win10如何设置桌面背景壁纸不被修改
- 6 win10需要使用新应用以打开此windowsdefender链接怎么解决 如何解决win10需使用新应用打开windowsdefender链接问题
- 7 win10玩war3内存不足 Win10魔兽争霸3内存不足提示怎么办
- 8 戴尔电脑w10系统自动更新后显示你的电脑未正确启动如何处理 戴尔电脑w10系统自动更新后无法正确启动解决方法
- 9 win10开机出现0xc0000001系统页面进不去如何处理 win10系统页面0xc0000001错误怎么解决
- 10 windows10 pro 20h2立体声混音卡没有了怎么恢复 Windows10 Pro 20H2立体声混音卡消失如何解决
win10系统推荐