笔记本电脑如何定时关机 电脑怎样定时关机
每次用户在使用电脑办公的过程中,难免有些小伙伴会出现下班之后忘记关机的情况,从而导致电脑中硬件长时间消耗,这时我们可以通过设置定时关机命令来防止这一现象发生,可是笔记本电脑如何定时关机呢?其实方法很简单,接下来小编就来教大家笔记本电脑定时关机设置方法。
具体方法:
方法一:
1、按“win+R”,win一般是在键盘最下面一排Ctrl 和Alt 之间的像窗户的标志按键,按住win,再按下字母R键,电脑左下角会出现运行对话框。
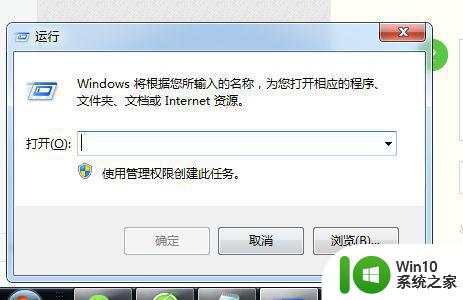
2、在对话框的编辑栏里输入“Shutdown -s -t 600”(注:引号不输入,“-s”“-t”及“600”前面均有一个空格,其中的数字代表的是时间,单位为秒,如上600即代表10分钟)想设置几天后关机就算出到那时有多少秒,然后把结果代替上面的600即可。
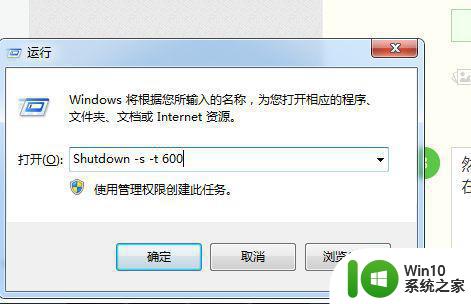
3、然后点击“确认”,完成设置。此时,系统会弹出系统提示对话框,提示系统将在10分钟内关闭,有的电脑可能是在任务栏右边冒泡提醒,而且几秒后就会自动消失,所以要注意看看有没有显示设置正确。
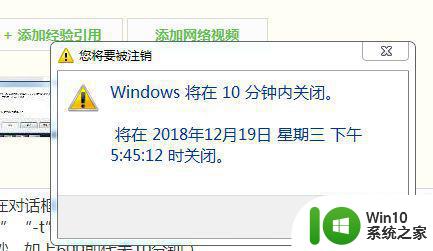
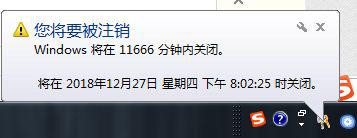
方法二:
1、按“win+R”,打开运行对话框。
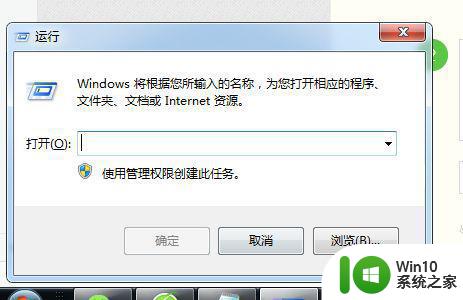
2、在对话框中输入“at 22:00 shutdown -s”,(注:引号不输入。其中的“22:00”更改为你想要关机的具体时间)。
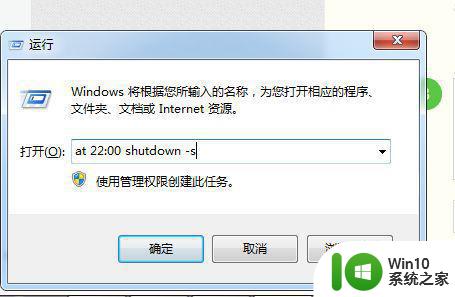
3、然后点击“确定”,然后会看到有一下黑色的系统命令运行框闪现一下消失,说明设置成功。

方法三:
1、按“win+R”,打开运行对话框。
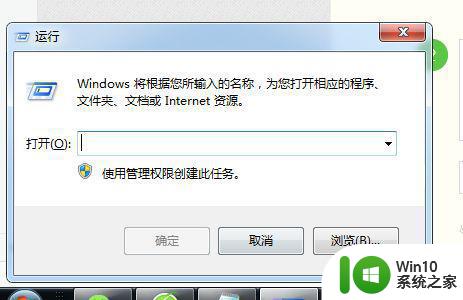
2、在对话框中输入“shutdown -a”,注:引号不输入。
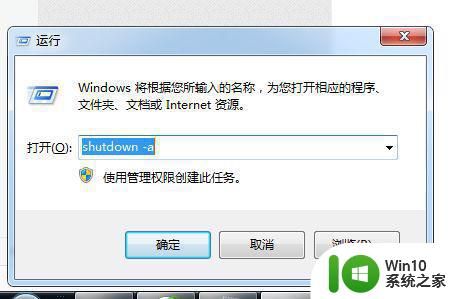
3、然后点击“确定”。
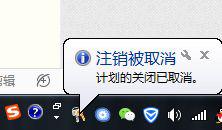
方法四:
1、在桌面的空白处点击右键---【新建】----【快捷方式】。
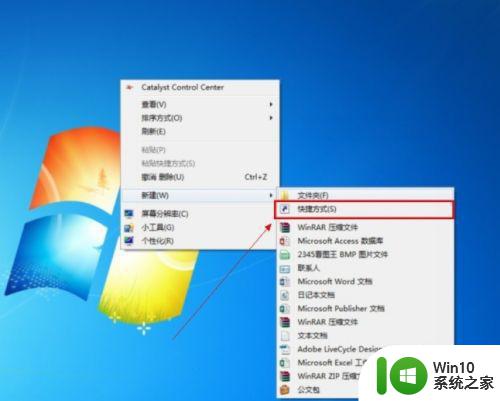
2、点击【快捷方式】后:输入【at 18:00 shutdown -s】在对像位置。 注:里面的18:00就是18点关闭电脑。以后也是到这个时间也会自动关机的。
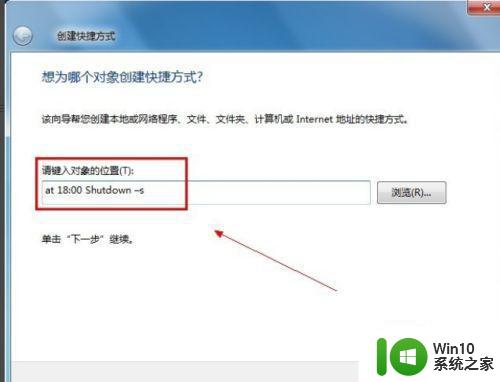
3、输入快键方式的名称。
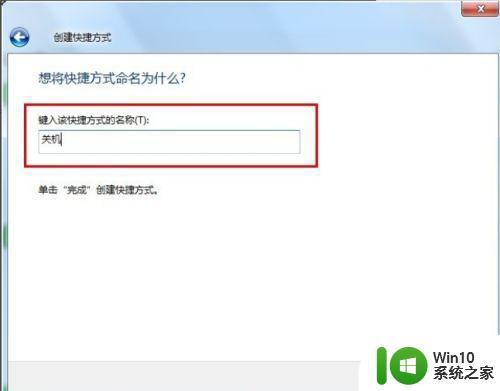
4、确后以后。会在显示一个【关机】的快捷方式。如果要定时18:00关机就双击一下【关机】。

5、双击关机会出现一个小框,闪一下就会自动关闭的。
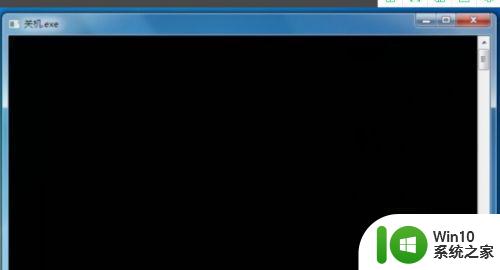
6、到关机的前一分钟会出来一个提示如图:
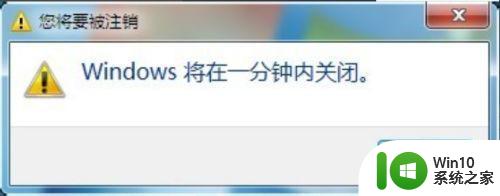
上述就是小编教大家的笔记本电脑定时关机设置方法了,如果你也有相同需要的话,可以按照上面的方法来操作就可以了,希望能够对大家有所帮助。
笔记本电脑如何定时关机 电脑怎样定时关机相关教程
- 电脑如何设置定时开机和关机 怎么让电脑定时开关机
- xp电脑定时关机设置 xp电脑如何设置定时关机
- 苹果电脑定时关机在哪设置 苹果电脑如何设置定时关机
- 电脑定时关机设置教程 如何在电脑上设置定时关机功能
- 电脑设置定时关机的图文教程 电脑如何定时关机
- 如何设置电脑定时关机 电脑定时关机软件推荐
- 电脑怎样设置定时关机时间 电脑如何设置定时关机时间的具体步骤
- 苹果电脑定时关机设置方法 苹果电脑怎么定时关机
- 怎么设置电脑定时关机 电脑定时自动关机教程
- 电脑设置定时开机的教程 电脑如何设置定时关机
- 如何在电脑上设置定时自动关机 怎样让电脑定时自动关机
- 360如何设置定时关电脑 360定时关机功能怎么用
- wps如何让插入网上查找出来的视频和图片 wps插入网上图片和视频的方法
- OA系统出现office控件不可用怎么解决 OA系统office控件失效如何修复
- 金士顿DT Micro U盘评测 金士顿DT Micro U盘性能如何
- wps合并居中 如何设置默认上下居中 wps合并居中后如何设置默认上下居中
电脑教程推荐
- 1 wps文字处理软件中对选定的单词按照英文字母顺序进行排序的方法
- 2 win8旗舰版开启收藏夹云同步的方法 win8旗舰版如何开启收藏夹云同步功能
- 3 wps怎样插入视频和音乐 wps插入视频和音乐的操作步骤
- 4 wps如何从ppt模式切换到打文章的那个版式去 wps如何切换到文章模式
- 5 wps怎么改变行距 wps行距怎么修改
- 6 明基笔记本电脑设置U盘启动的方法 明基笔记本电脑如何设置U盘启动
- 7 分辨U盘接口为USB3.0或USB2.0的方法 如何辨别U盘接口是否为USB3.0或USB2.0
- 8 wps怎么在表格下面显示求和 wps表格如何在底部显示求和结果
- 9 时间日历天气预报手机桌面图标 手机桌面设置天气和日期的方法
- 10 wps批注栏注怎么删除 如何删除wps批注栏注
win10系统推荐
- 1 中关村ghost win10 64位克隆专业版下载v2023.04
- 2 华为笔记本专用win10 64位系统绿色版
- 3 联想笔记本专用Ghost Win10 64位精简专业版
- 4 电脑公司ghost win10 64位官方免激活版v2023.04
- 5 雨林木风Ghost Win10 64位完美官方版
- 6 雨林木风ghost win10 32位最新精简版v2023.04
- 7 技术员联盟ghost win10 32位 精简安装版系统
- 8 东芝笔记本ghost win10 32位免激专业版v2023.04
- 9 电脑公司ghost win10 64位最新免激活版v2023.04
- 10 深度技术ghost win10 32位升级稳定版